
Sisukord:
2025 Autor: Lynn Donovan | [email protected]. Viimati modifitseeritud: 2025-01-22 17:23
Otsige üles soovitud ketas Kontrollima aknas DiskManagement. Paremklõpsake seda ja valige "Atribuudid". Klõpsake vahekaardil „Hääled”. paremal pool " Vahesein stiilis,” saad sa vaata kas „Master Boot Record (MBR)” või „GUID Jaotustabel (GPT), olenevalt sellest, millist ketast kasutatakse.
Lisaks, kuidas ma tean oma partitsiooni tüüpi?
Paremklõpsake akna keskel saadaoleval kõvakettal, seejärel valige Atribuudid. See avab DeviceProperties akna. Klõpsake vahekaarti Helid ja näete, kas vahesein teie ketta stiil on GUID Vahesein Tabel (GPT) või Master Boot Record (MBR).
Tea ka, kas GPT on parem kui MBR? Vali GPT pigem kui MBR süsteemiketta jaoks, kui UEFI alglaadimine on toetatud. Võrreldes alglaadimisega MBR kettale, on Windowsi käivitamine kiirem ja stabiilsem GPT ketast, nii et teie arvuti esitus saaks parandada, mis on suuresti tingitud UEFI disainist.
Samuti küsiti, kuidas ma saan teada, millised partitsioonid mul on Windows 10?
Et teada saada, millist partitsioonistiili konkreetne ketas operatsioonisüsteemis Windows 10 kasutab, toimige järgmiselt
- Avage Start.
- Otsige kettahaldust ja klõpsake kogemuse avamiseks ülemist tulemust.
- Paremklõpsake kettal (mitte partitsioonil) ja valige suvand Atribuudid.
- Klõpsake vahekaarti Helid.
Kuidas vahetada GPT partitsiooni?
Teisendage GPT kettahalduse abil MBR-iks
- Käivitage oma Windows (Vista, 7 või 8)
- Klõpsake nuppu Start.
- Minge juhtpaneelile.
- Klõpsake nuppu Haldustööriistad.
- Klõpsake nuppu Arvutihaldus.
- Klõpsake vasakpoolses menüüs valikuid Salvestus > Kettahaldus.
- Paremklõpsake igal ketta partitsioonil, mida soovite GPT-st teisendada.
Soovitan:
Kuidas ma saan aru, milline operatsioonisüsteem mul arvutis on?
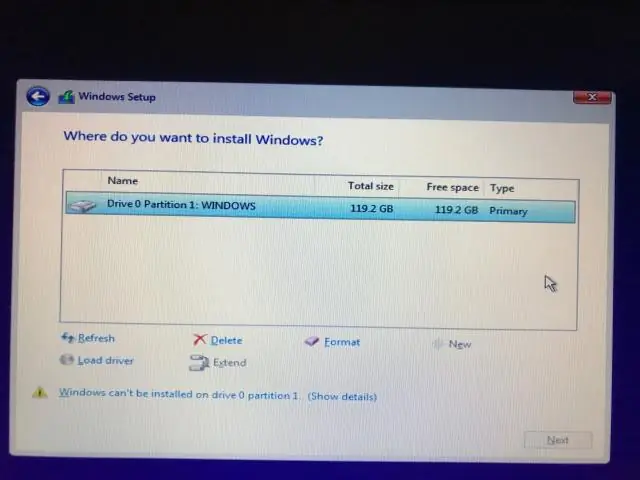
Operatsioonisüsteemi teabe otsimine opsüsteemis Windows 7 Valige Start. nuppu, tippige sellesse otsingukasti Arvuti, paremklõpsake valikut Arvuti ja seejärel valige Atribuudid. Windowsi väljaande all näete Windowsi versiooni ja väljaannet, milles teie seade töötab
Kuidas ma tean, milline Samsungi tahvelarvuti mul on?

Enamiku Samsungi tahvelarvutite mudelinumber on selgelt trükitud korpuse tagaküljele, põhja poole. Nägemiseks peate eemaldama kõik kolmanda osapoole kaitseümbrised
Kuidas ma tean, milline Internet Exploreri versioon mul on?
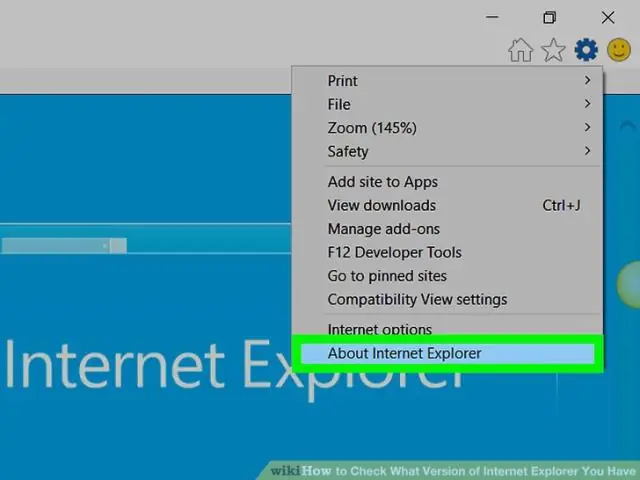
Samamoodi saate kontrollida, milline IE versioon teie arvutis töötab, käivitades selle menüüst Start, seejärel klõpsates menüüribal menüüd Tööriistad või paremas ülanurgas oleval hammasrattaikoonil ja seejärel valikut Teave Internet Exploreri kohta. Näete versiooninumbrit ja ka võimalust installida uued versioonid automaatselt
Kuidas ma saan aru, millised PIP-paketid on installitud?
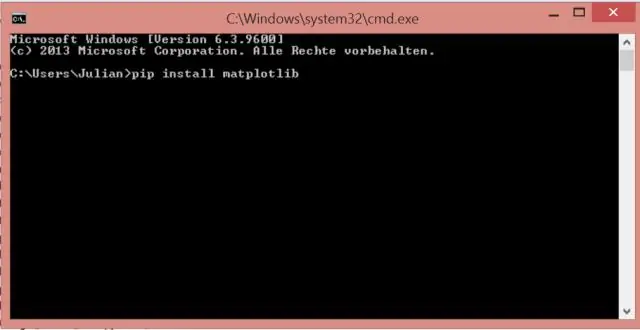
Pythoni installitud pakettide loendi hankimiseks on kaks võimalust. Abifunktsiooni kasutamine. Installitud moodulite loendi hankimiseks saate kasutada pythonis abifunktsiooni. Minge pythoni viibale ja tippige järgmine käsk. help('moodulid'), kasutades python-pip. sudo apt-get install python-pip. pip külmutada
Kuidas ma saan aru, kas mu Androidi klaviatuur on avatud?

Android ei paku otsest võimalust määrata, kas klaviatuur on avatud, seega peame olema veidi loomingulised. Klassil View on mugav meetod nimega getWindowVisibleDisplayFrame, millest saame hankida ristküliku, mis sisaldab kasutajale nähtavat osa vaatest
