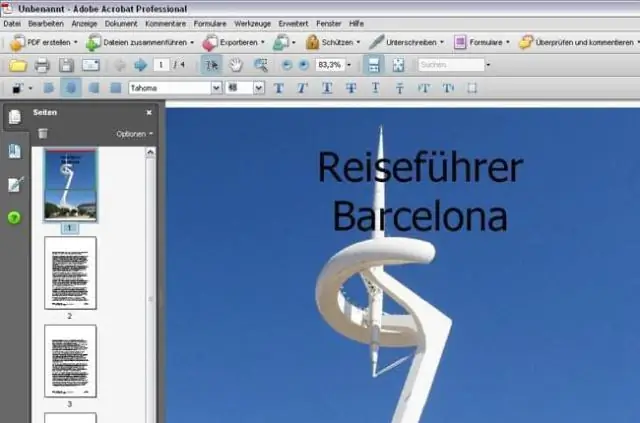
Sisukord:
2025 Autor: Lynn Donovan | [email protected]. Viimati modifitseeritud: 2025-01-22 17:23
PDF-i redigeerimine
- Avatud Adobe Acrobat .
- Valige ülemises navigeerimisribas Fail > Ava…
- Valige oma PDF faili dokumendiaknast.
- Kui teie fail avaneb, valige " Redigeeri PDF-i " parempoolsel tööriistaribal.
- To muuda teksti, asetage kursor esmalt soovitud tekstile muuda .
Lisaks sellele, kuidas ma saan PDF-i Adobe Acrobatis tasuta redigeerida?
Siit saate teada, kuidas redigeerida PDF-i tasuta võrgus kolme lihtsa sammuga
- 1. samm: laadige üles PDF-fail. Lohistage oma PDF-fail ülalolevasse dokumendidropzone'i või klõpsake arvutist faili valimiseks nuppu Laadi üles.
- 2. samm: redigeerige PDF-faili. Märkige failinime kõrval olev ruut ja seejärel klõpsake vahekaardil Redigeeri nuppu Redigeeri PDF-i.
- 3. samm: laadige fail alla.
Lisaks, kuidas redigeerida täidetavat PDF-faili Acrobat Pros? Kuidas redigeerida täidetavat PDF-faili
- Avage Adobe Acrobat, seejärel avage täidetav PDF-fail, mida soovite muuta.
- Täidetavas PDF-dokumendis olemasolevate väljade lisamiseks või värskendamiseks klõpsake vahekaarti "Teek" ja seejärel "standardset".
- Täidetava PDF-i täitmisel muutke, kustutage või lisage teksti.
Kuidas redigeerida sama fondi PDF-faili?
PDF-i redigeerimine Adobe Acrobatis
- Avage Adobe Acrobat.
- Minge jaotisse "Fail" ja klõpsake nuppu "Ava".
- Valige PDF-fail, mida soovite redigeerida.
- Kui fail avaneb, valige parempoolselt tööriistaribalt "Redigeeri PDF-i".
- Kui soovite teksti muuta, asetage kursor tekstile, mida soovite muuta.
Kas PDF-i on võimalik redigeerida?
Kuigi sa ei saa redigeerida PDF-i fail otse sisse PDF vormingus Wordis, kasutame lahendust, mis võimaldab teil muudatusi teha ja endiselt kasutada PDF kui olete lõpetanud. Avage Wordis Fail > Ava ja seejärel navigeerige jaotisse PDF faili, mida soovite muuda . Word teisendab faili automaatselt PDF redigeeritavasse Wordi dokumenti.
Soovitan:
Kuidas muuta pintsli suurust rakenduses Adobe Animate?

Valige paneelil Properties Inspector pintsli tööriist. Pintsli suuruse muutmiseks lohistage liugurit Suurus. Klõpsake objekti joonistamise ikooni ja valige suvandist Värv värv
Kuidas maskeerida kihti rakenduses Adobe Animate?
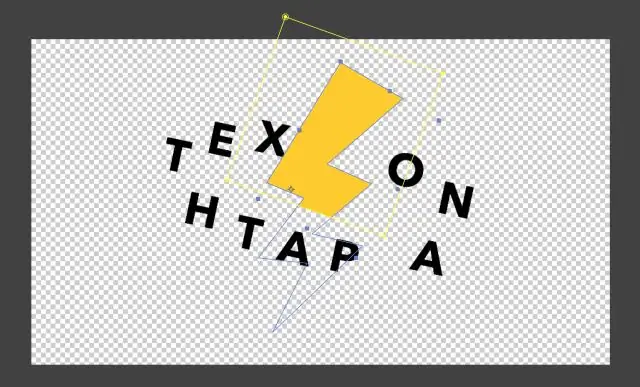
Maskikihi loomine Valige või looge kiht, mis sisaldab maski sees kuvatavaid objekte. Selle kohale uue kihi loomiseks valige Lisa > Ajaskaala > Kiht. Asetage maskikihile täidetud kujund, tekst või sümboli eksemplar
Kuidas muuta pintslit rakenduses Adobe Animate?

Mustripintslite kasutamine Valige Windows > Pintsliteek või tööriist Pintsel ja minge ikooni Atribuutide paneel> Stiil> Pintsliteek. Dokumendile lisamiseks topeltklõpsake pintsliteegis mis tahes mustripintslit. Pärast dokumendile lisamist kuvatakse see paneeli Atribuudid rippmenüüs Stroke Style
Kuidas PDF-rakenduses esile tõstate?
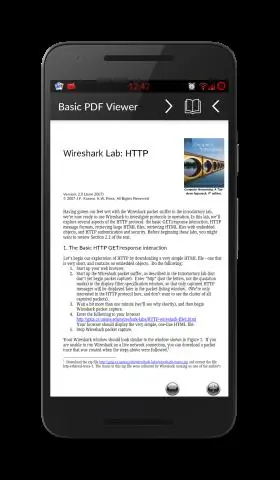
PDF-dokumendi jaotise esiletõstmine: valige tekst, mida soovite esile tõsta. Valige Märkmed > Ring, Märkmed > Kast, Märkmed > Esiletõstmine, Märkmed > Allakriipsutamine või Märkmed > Läbikriipsutamine. Saate lohistada ringi ja kasti esiletõsteid dokumendis, kuni Highlight asub teie soovitud kohas ja on teie soovitud suurusega
Kuidas redigeerida vektor-PDF-i?

Avage oma PDF-fail Adobe Acrobatis. Valige parempoolsest paneelist "Redigeeri PDF-i". Valige vektorkujutis, mida soovite muuta. Paremklõpsake (või juhtnuppu) ja muutke AdobeIllustratori abil
