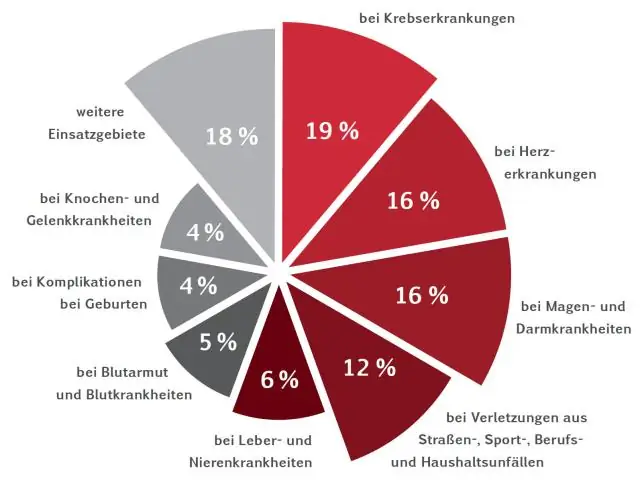
Sisukord:
2025 Autor: Lynn Donovan | [email protected]. Viimati modifitseeritud: 2025-01-22 17:23
Klõpsake ja hoidke hiirenuppu andmete ülemises vasakus lahtris laud et sa tahad graafik . Lohistage hiir all paremasse lahtrisse laud ja vabastage hiirenupp. Klõpsake lehe ülaosas nuppu "Sisesta" ja valige " Diagramm" alates rippmenüüst. The Diagramm Teie kohale ilmub redaktori aken arvutustabel.
Samamoodi küsitakse, kuidas ma saan Google Docsis graafikut redigeerida?
- Avage arvutis Google'i arvutustabelites arvutustabel.
- Topeltklõpsake diagrammil, mida soovite muuta.
- Paremal klõpsake valikul Kohanda.
- Klõpsake diagrammi ja telje pealkirja.
- Valige jaotise „Tüüp” kõrval pealkiri, mida soovite muuta.
- Sisestage jaotises „Pealkirja tekst” pealkiri.
- Muutke pealkirja ja fonti.
Teiseks, kuidas ma saan Google Docsis tabelit redigeerida? Korraldage teave dokumendis või esitluses a laud . Muuda või kustutage a laud igal ajal.
Google Docs
- Avage arvutis dokument ja valige kõik lahtrid.
- Paremklõpsake käsku Tabeli atribuudid.
- Sisestage jaotises „Mõõtmed” kõigi esiletõstetud lahtrite jaoks soovitud laius ja kõrgus.
- Klõpsake nuppu OK.
Kuidas muuta andmetabel sel viisil graafikuks?
Kuidas tabelit diagrammiks teisendada
- Tõstke esile tabel.
- Valige lindil vahekaart "Sisesta".
- Klõpsake paremal pool asuvas grupis Tekst "Objekt".
- Klõpsake kuvatavas rippmenüüs "Objekt".
- Valige loendist "Objektitüübid" "Microsoft Graph Chart". (Peate alla kerima.)
- Klõpsake nuppu "OK".
Kuidas Google'i graafikuid kasutada?
Kõige tavalisem viis kasutage Google'i diagramme on lihtsa JavaScriptiga, mille manustate oma veebilehele. Laadite natuke Google'i diagramm teegid, loetlege diagrammitavad andmed, valige oma kohandamise suvandid diagrammi ja lõpuks looge a diagrammi objekt teie valitud ID-ga.
Soovitan:
Kuidas hoiate Google Docsis kommentaare?

Tõstke esile tekst, pildid, lahtrid või slaidid, mida soovite kommenteerida. Kommentaari lisamiseks klõpsake tööriistaribal nuppu Lisa kommentaar. Avage arvutis dokument, arvutustabel või esitlus. Klõpsake paremas ülanurgas valikul Kommentaarid. Sulgemiseks klõpsake uuesti Kommentaarid
Kuidas Google Docsis kahte dokumenti kõrvuti vaadata?

Dokumentide kõrvuti vaatamine ja võrdlemine Avage mõlemad failid, mida soovite võrrelda. Klõpsake vahekaardi Vaade jaotises Aken nuppu Vaade kõrvuti. Märkused. Mõlema dokumendi samaaegseks kerimiseks klõpsake vahekaardi Vaade jaotises Aken nuppu Sünkroonne kerimine
Kuidas teha Google Docsis aadressiraamatut?

Klõpsake Google Drive'i nuppu "Loo" ja seejärel nuppu "Dokument". Klõpsake failimenüül, klõpsake "Uus" ja seejärel valige "Mallist". Tippige otsingu sisestuskasti "aadressi silt" ja seejärel vajutage nuppu "Otsi mallid"
Kuidas kõiki muudatusi Google Docsis kuvada?

Google Docsis jälgitavate muudatuste tegemiseks avage oma dokumendi paremas ülanurgas menüü „Redigeerimine”. Teie Google'i dokument töötab nüüd täpselt Wordi dokumendina, kui lülitate sisse valiku „Muudatuste jälgimine”. Saate vaadata, kes muudatuse tegi, millal ta selle tegi ja mis muudatus oli, täpselt nagu Wordis
Kuidas luua Google Docsis alamloendit?
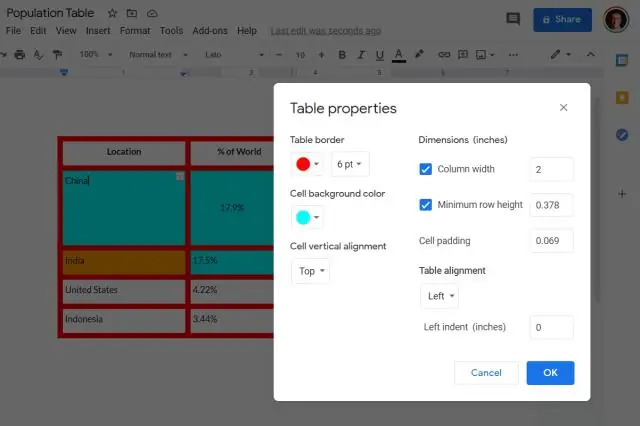
Loendi lisamine Avage arvutis dokument või esitlus teenuses Google Docs või Slides. Klõpsake lehel või slaidil, kuhu soovite loendi lisada. Valige tööriistaribal loendi tüüp. Kui te seda valikut ei leia, klõpsake valikul Rohkem. Nummerdatud nimekiri? Valikuline: loendis oleva loendi käivitamiseks vajutage klaviatuuril Tab
