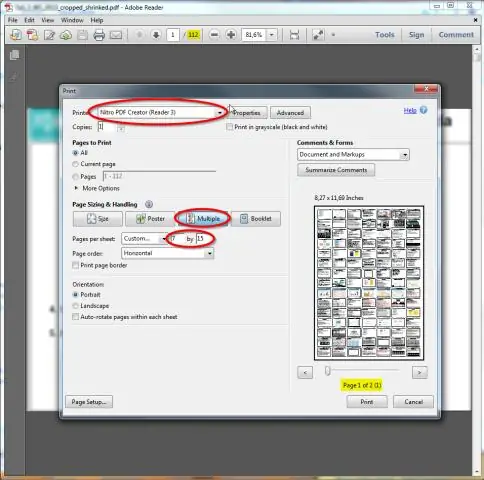
2025 Autor: Lynn Donovan | [email protected]. Viimati modifitseeritud: 2025-01-22 17:23
Kui soovite oma PowerPointi kontuuri Microsoft Wordis enne printimist kohandada, tehke lihtsalt järgmist
- Liikuge vahekaardile Fail.
- ?Klõpsake Ekspordi.
- Valige Loo jaotusmaterjalid vasakul.
- ?Klõpsake Loo jaotusmaterjalid paremal.
- vali ' Tühjad read kõrval slaidid ' või ' Tühjad read slaidide all ' (olenevalt sellest, mida sa tahad)
- Klõpsake nuppu OK.
Seda silmas pidades, kuidas muuta PowerPointi jaotusmaterjaliks?
Redigeerige või printige Wordis PowerPointi jaotusmaterjale
- Klõpsake Fail > Ekspordi.
- Klõpsake jaotises Eksport nuppu Loo jaotusmaterjalid ja jaotises Loo jaotusmaterjalid Microsoft Wordis nuppu Loo jaotusmaterjal.
- Klõpsake väljal Saada Microsoft Wordile soovitud lehepaigutust ja tehke siis ühte järgmistest.
Lisaks ülalolevale, mis on esitluse jaotusmaterjal? Jaotusmaterjalid . A jaotusmaterjal on eriline vaade esitlus sobib trükkimiseks ja publikule levitamiseks. Iga jaotusmaterjal leht sisaldab ühte kuni kuut slaidide pisipilti, et publik saaks nii esitlust jälgida kui ka viitena kasutada.
Seejärel tekib küsimus, kuidas printida PowerPointi slaide märkmete jaoks tühjade ridadega?
Printige slaidid koos esineja märkmetega või ilma
- Klõpsake Fail > Prindi.
- Klõpsake jaotises Sätted teist kasti (vaikimisi on kirjas Full Page Slides), seejärel klõpsake jaotises Print Layout nuppu Notes Pages. Notes Pages prindib ühe slaidi lehekülje kohta, allpool esineja märkmed.
- Määrake muud sätted, näiteks milliseid slaide soovite, mitu koopiat jne.
- Klõpsake nuppu Prindi.
Milliseid kolme varjuomadust saab PowerPointis reguleerida?
The 3 Kasulik Vari mõjud sisse PowerPoint . Selles artiklis sina tahe õppida 3 liigid vari mõjud sisse PowerPoint - välimine, sisemine ja perspektiiv. Tea, milleks iga tüüpi kasutatakse, ja vaadake nende kasutamise näiteid. Varjud muuta oma objektid ja pildid slaidilt välja.
Soovitan:
Kuidas luua PowerPointis tsükliskeemi?
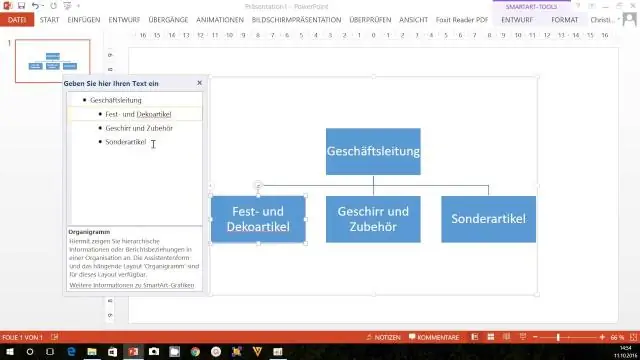
PowerPointis tsüklilise nooleskeemi loomine Lisage slaidile ovaalne kuju (hoidke joonistamise ajal all tõstuklahvi, et muuta see ringiks). Valige ring ja vajutage selle dubleerimiseks Ctrl+D. Liigutage uus ring olemasoleva peale. Ringi suuruse vähendamiseks haarake hiirega käepidemest ja lohistage seda (suuruse muutmise ajal hoidke all Ctrl+Shift)
Kuidas luua Powerpointis päikesevalguse diagrammi?
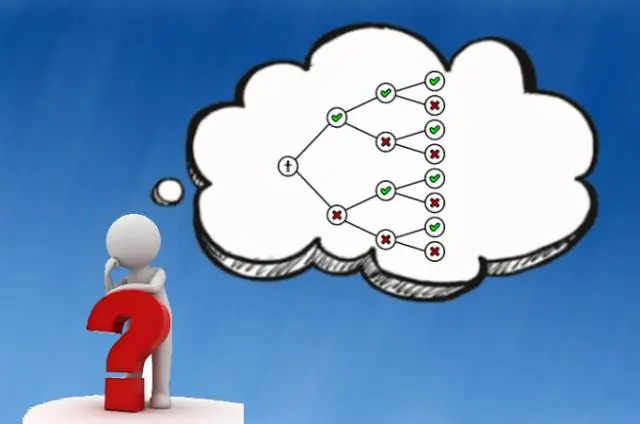
Looge päikesevalguse diagramm Valige oma andmed. Klõpsake lindil vahekaarti Lisa ja seejärel klõpsake nuppu. (Hierarhia ikoon) ja valige Sunburst. Näpunäide. Kasutage diagrammi välimuse kohandamiseks vahekaarte Diagrammi kujundus ja Vorming. Kui te neid vahekaarte ei näe, klõpsake nende lindil kuvamiseks suvalist kohta Sunbursti diagrammil
Kuidas luua makro Microsoft PowerPointis?
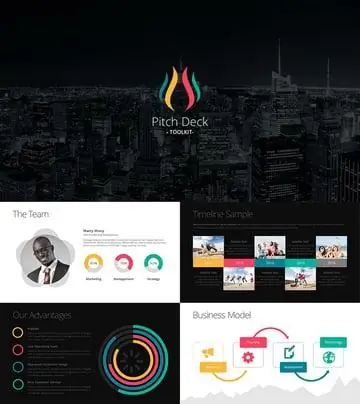
Makro loomine PowerPointis Valige vahekaardil Vaade käsk Makrod. Tippige dialoogiboksis Makro makro nimi. Klõpsake loendis Makro sees malli või esitlust, kuhu soovite makro salvestada. Tippige väljale Kirjeldus makro kirjeldus. Visual Basic for Applications avamiseks klõpsake nuppu Loo
Kuidas luua PowerPointis vabakujulist kuju?
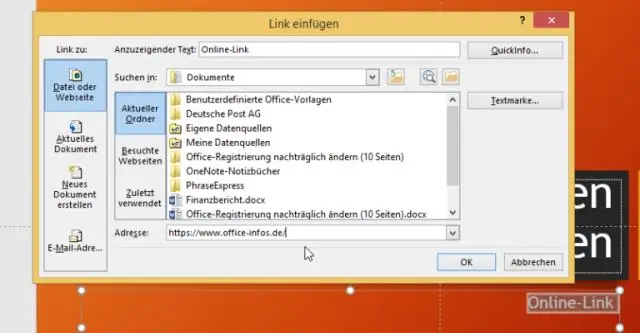
Vabakujulise kujundi joonistamine Klõpsake vahekaardi Lisa jaotises Illustratsioonid nuppu Kujundid. Jaotises Jooned tehke üht järgmistest. Kujundi joonistamiseks, millel on nii kõverad kui ka sirged lõigud, klõpsake valikut Vabavorm. Klõpsake dokumendis suvalises kohas ja seejärel lohistage joonistamiseks. Kujundi joonistamise lõpetamiseks tehke ühte järgmistest
Kuidas nimetatakse PowerPointis slaidide rühma?

Slaid on esitluse üks leht. Kokkuvõttes võib slaidide rühma nimetada slaiditekkideks. Digitaalajastul viitab slaid kõige sagedamini ühele lehele, mis on loodud esitlusprogrammiga, nagu Microsoft PowerPoint, Apple Keynote, Apache OpenOffice või LibreOffice
