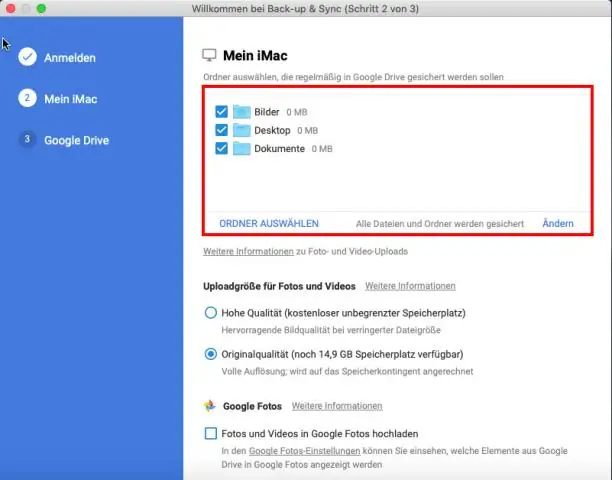
Sisukord:
2025 Autor: Lynn Donovan | [email protected]. Viimati modifitseeritud: 2025-01-22 17:23
Lihtne viis on:
- Mine jagatud kaust , mis sisaldab soovitud faile kopeerida sinu juurde sõita .
- Valige kõik failid, mida soovite kopeerida .
- Klõpsake paremas ülanurgas kolmel vertikaalsel punktil ja valige „teha a kopeerida ”
- Seejärel kuvatakse failid teie kaustas sõita . Nende uuesti kaustade kaupa sorteerimine on teie peavalu:p.
Järelikult, kuidas luua Google Drive'is jagatud kausta?
Jagatud kausta loomine arvutis, kus töötab Windows / arvuti teabe kinnitamine
- Looge kaust, nagu looksite tavalist kausta, teie valitud asukohas arvutis.
- Paremklõpsake kaustal ja seejärel klõpsake [Sharing and Security].
- Vahekaardil [Jagamine] valige [Jaga seda kausta].
Lisaks ülaltoodule, kuidas luua jagatud kausta kahe arvuti vahel? Windowsmachine'is kausta jagamiseks tehke järgmist.
- Otsige üles kaust, mida soovite jagada, ja paremklõpsake seda.
- Valige "Jagage" ja seejärel "Konkreetsed inimesed".
- Ilmub jagamispaneel, kus on võimalik jagada arvuti või kodurühma mis tahes kasutajaga.
- Pärast valiku tegemist klõpsake nuppu Jaga.
Kuidas kopeerida jagatud Google'i dokumenti?
Andke kasutajatele nende endi koopiad dokumentidest
- Avage Google Drive'i dokument, mida soovite jagada.
- Klõpsake dokumendi paremas ülanurgas sinist nuppu Jaga.
- Klõpsake dialoogiaknas Jaga teistega ikooni Hangi jagatav link.
- Samuti klõpsake nuppu Täpsemalt.
- Kopeerige ja kleepige jagatud link meili.
Kuidas pääseda juurde jagatud kaustale?
Ühendage jagatud kaustaga, kasutades rakendust My NetworkPlaces
- Avage Minu võrgukohad.
- Topeltklõpsake nuppu Arvutinimi, kus Arvutinimi on selle arvuti nimi, mis sisaldab faile, millele soovite juurde pääseda.
- Topeltklõpsake jagatud kausta, millele soovite juurdepääsu saada.
Soovitan:
Kuidas Google Drive'i kausta kellegagi jagada?

Sarnaselt failidele saate jagada ainult kindlate inimestega. Minge arvutis aadressile drive.google.com. Klõpsake kaustal, mida soovite jagada. Klõpsake Jaga. Sisestage jaotisesse „Inimesed” e-posti aadress või Google'i grupp, kellega soovite jagada. Et valida, kuidas isik saab kausta kasutada, klõpsake allanoolel. Klõpsake nuppu Saada
Kas saate jagatud Dropboxi kausta teisaldada?
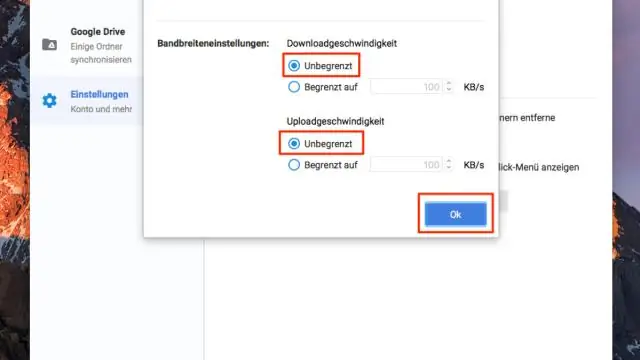
Jah see on. Saate jagatud kausta teisaldada ja ümber nimetada, ilma et see mõjutaks selle kausta omanikku või teisi liikmeid. Te ei saa seda lihtsalt teise jagatud kausta teisaldada (te ei saa jagatud kaustu pesastada). Võite näha teateid, et olete jagamisest lahkunud
Kas ma saan jagatud Dropboxi kausta ümber nimetada?

Saate oma jagatud kaustu ümber nimetada või teisaldada samamoodi nagu mis tahes muud kõvaketta kausta või veebisaidi kaudu. Isegi kui nimetate selle ümber, jääb kaust endiselt jagatuks. Kuid jagatud kausta nime või selle asukoha muutmine ei muuda selle nime ega asukohta teiste liikmete Dropboxis
Kuidas muuta oma Google Drive'i kausta ikooni?
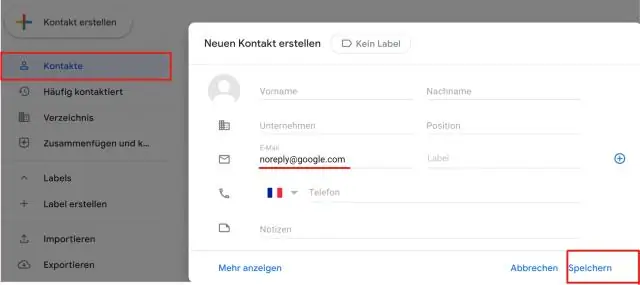
Google Drive'i vaikekausta muutmine Klõpsake oma süsteemsalves Google Drive'i ikoonil (tavaliselt Windowsi tegumiriba paremas alanurgas) Klõpsake paremas ülanurgas kolme punktiga ikoonil ja valige Eelistused. Klõpsake vahekaarti Konto ja valige Katkesta konto, teie draivi ühendus katkestatakse, kuid failid jäävad teie arvutisse. Klõpsake uuesti Google Drive'i ikoonil
Kuidas kaitsta jagatud kausta?

Võite lihtsalt järgida neid lihtsaid samme, et kaitsta võrgus või teisaldatavas seadmes jagatud kausta. Lisage parooliga jagatud kaustade programmi kaustu. Nüüd klõpsake vahekaarti "Loa seaded". Parooli jagamise kaustade lisaseadete vaatamiseks klõpsake vahekaarti "Valikud". Krüpteerige kaust, mida soovite võrgus jagada
