
2025 Autor: Lynn Donovan | [email protected]. Viimati modifitseeritud: 2025-01-22 17:22
Kõige tavalisem viis kasutada Google'i diagramme on koos lihtne JavaScript, mille manustate oma veebilehele. Laadite natuke Google Diagrammide teegid, andmete loend juurde graafiku alusel tehke valikud juurde kohandage oma diagrammi, ja lõpuks luua diagrammiobjekt koos ID, mille valite.
Kuidas sel viisil Google'i graafikutel graafikut koostada?
Kuidas teha Google'i arvutustabelites graafikut või diagrammi
- Valige lahtrid.
- Klõpsake nuppu Lisa.
- Valige diagramm.
- Valige diagrammi tüüp.
- Klõpsake diagrammi tüübid, et näha valikuid, sealhulgas ridades ja veergudes kuvatava või muud tüüpi graafikute vahetamiseks.
- Täiendavate vormindamisvalikute vaatamiseks klõpsake nuppu Kohandamine.
- Klõpsake nuppu Lisa.
Lisaks ülalolevale, kas Google'i graafikud on tasuta? Esiteks on see a tasuta kasutada tööriista, mis sobib tavakasutajatele, professionaalidele, vabakutselistele, valitsusasutustele ja suurettevõtetele. Olenemata eelarvest, Google'i diagrammid ei anna su rahaasjadele mõlki. Peale selle, et see on tasuta , Google'i diagrammid on kasutajasõbralik rakendus.
Milline Google'i rakendus sel viisil graafikuid teeb?
Looge suurepäraseid, professionaalse välimusega animatsioone diagrammid , graafikud ja raporteerib mõne minuti pärast. Alustage tasuta või uuendage, kasutage Infogrami kõiki võimalusi. Infogrami abil saate luua ja avaldada ilusaid, interaktiivseid diagrammid , graafikud ja aruanded, mis põhinevad teie valitud andmetel.
Kas Google'i diagrammid on aegunud?
The Google'i diagramm API on interaktiivne veebiteenus (nüüd aegunud ), mis loob graafika diagrammid kasutaja edastatud andmetest. Google on katkestatud API 2012. aastal garanteeritud saadavusega kuni 2015. aasta aprillini.
Soovitan:
Kuidas te mõtlete graafikuid üle?
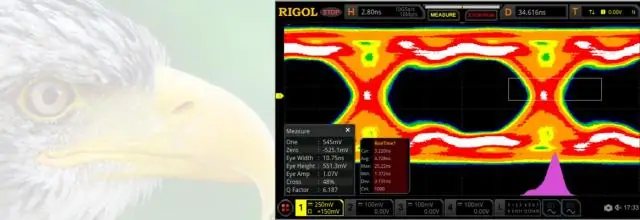
Kasutage mõtteviisis overlay funktsiooni, et võrrelda kahte aktsiat või antud juhul aktsiat SPX-iga (roosa joon). Ainult illustratiivsel eesmärgil. Otsige paremast ülanurgast nuppu Uuringud. Laiendatud menüü nägemiseks klõpsake sellel ja hoidke kursorit "Lisa uuring" kohal
Kuidas kasutada Google'i assistendi käsku?

„OK, Google” sisselülitamine Avage oma rakenduste sahtel ja Google'i rakendus, seejärel puudutage nurgas valikut Rohkem (menüü hamburger) ja avage seaded. Teise võimalusena võite minna menüüsse Seaded > Google > Otsing. Puudutage valikuid Voice > VoiceMatch ja lülitage sisse Access with VoiceMatch
Kuidas ma saan Gmailis Google'i skripte kasutada?

1. samm: looge skript. Looge uus skript, minnes aadressile script.google.com/create. Asendage skriptiredaktori sisu järgmise koodiga: 2. samm: lülitage sisse Gmaili API. Lubage oma skriptis GmailAPI täiustatud teenus. 3. samm: käivitage näidis. Rakenduste skriptiredaktoris klõpsake käsul Käivita > sildid
Kuidas kasutada Google'i värvivalijat?

Värvivalija juurde pääsemiseks kontrollige elementi, minge stiilide vahekaardile ja klõpsake mis tahes värviruudul. See laadib üles värvivalija, kus saate muuta olemasoleva värvi mis tahes teie valitud värvi vastu
Kuidas kasutada Google Cardboardi ilma QR-koodita?
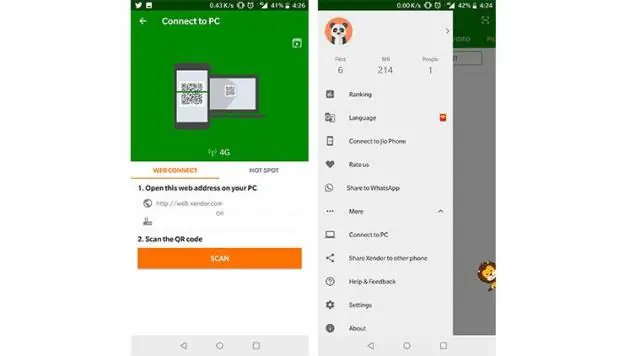
Kui te ei leia oma Cardboardi vaaturist QR-koodi. Minge oma arvutis vaataja tootja veebisaidile ja otsige seejärel koodi. Kasutage oma telefoni arvutiekraanilt koodi skannimiseks. Märkus. Kui te ei leia koodi, saate selle luua
