
Sisukord:
2025 Autor: Lynn Donovan | [email protected]. Viimati modifitseeritud: 2025-01-22 17:23
Ligi pääsema a värvivalija , kontrollige elementi, minge juurde stiilide vahekaarti ja klõpsa peal ükskõik milline värvi ruut. See laadib üles värvivalija kus saab olemasolevat muuta värvi juurde ükskõik milline värvi omal valikul.
Samamoodi võib küsida, kas rakenduses Google Slides on tilguti tööriist?
Silmatilguti on Chrome'i laiendus, mis eraldab veebilehtedelt värve ja salvestab need teie jaoks arhiivi. Seejärel saate neid värve kasutada projektide loomisel Google Rakendused, nagu a esitlus sisse Google'i esitlused.
kuidas värvivalijat kasutada? Kuidas kasutada värvivalijat
- Valige oma Illustratori dokumendist objekt.
- Leidke tööriistariba allservast täidis ja tõmme.
- Kasutage tooni valimiseks liugureid värvispektri riba mõlemal küljel.
- Valige värvi toon, klõpsates ja lohistades värviväljal ringil.
- Kui olete värvi valimise lõpetanud, klõpsake nuppu OK.
Pealegi, kas Google'i esitlustel on värvivalija?
Värvivalija valik sisse Google'i slaidid . Kaasa Värvivalija sisse Google'i slaidid juurde saada värve lisatud piltidele, et tuua teksti ja tausta lisamisel palju professionaalsust värvid sisse slaidid.
Kuidas saate Google'i esitluses värvide sobitada?
Muutke taustavärvi
- Avage arvutis esitlus rakenduses Google Slides.
- Valige slaid.
- Klõpsake ülaosas valikul Slaidi muutmine taustal.
- Klõpsake valikust „Värv” paremal oleval kastil ja valige värv. Ühele slaidile värvi lisamiseks klõpsake nuppu Valmis. Kogu esitlusele värvi lisamiseks klõpsake nuppu Lisa teemasse.
Soovitan:
Kuidas Google'i graafikuid kasutada?

Kõige tavalisem viis Google'i diagrammide kasutamiseks on lihtne JavaScript, mille manustate oma veebilehele. Laadite mõned Google'i diagrammi teegid, loetlete diagrammitavad andmed, valite diagrammi kohandamise suvandid ja lõpuks loote diagrammiobjekti teie valitud ID-ga
Kuidas kasutada Google'i assistendi käsku?

„OK, Google” sisselülitamine Avage oma rakenduste sahtel ja Google'i rakendus, seejärel puudutage nurgas valikut Rohkem (menüü hamburger) ja avage seaded. Teise võimalusena võite minna menüüsse Seaded > Google > Otsing. Puudutage valikuid Voice > VoiceMatch ja lülitage sisse Access with VoiceMatch
Kuidas ma saan Gmailis Google'i skripte kasutada?

1. samm: looge skript. Looge uus skript, minnes aadressile script.google.com/create. Asendage skriptiredaktori sisu järgmise koodiga: 2. samm: lülitage sisse Gmaili API. Lubage oma skriptis GmailAPI täiustatud teenus. 3. samm: käivitage näidis. Rakenduste skriptiredaktoris klõpsake käsul Käivita > sildid
Kuidas kasutada Google Cardboardi ilma QR-koodita?
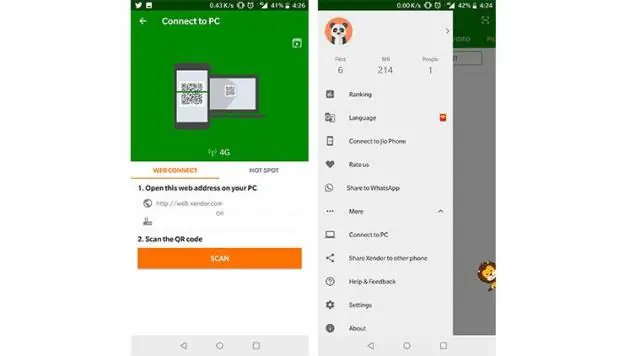
Kui te ei leia oma Cardboardi vaaturist QR-koodi. Minge oma arvutis vaataja tootja veebisaidile ja otsige seejärel koodi. Kasutage oma telefoni arvutiekraanilt koodi skannimiseks. Märkus. Kui te ei leia koodi, saate selle luua
Kuidas kasutada Google Nest Minit?

VIDEO Mida saate seda arvesse võttes Google Nest Miniga teha? Uurige, mida saate Google Nesti seadmetega teha Voice Match – jagage Google Home'i pere ja sõpradega. Muusika – esitage populaarsetest muusikateenustest pärit muusikat esitaja, laulu, žanri, albumi, esitusloendi, meeleolu või tegevuse järgi.
