
Sisukord:
2025 Autor: Lynn Donovan | [email protected]. Viimati modifitseeritud: 2025-01-22 17:23
Koguge Firefoxis konsooli logid
- sisse Firefox , klõpsake > Veebiarendaja > Veebikonsool.
- Valige konsooli paremas ülanurgas suvand Püsi Palgid märkeruut.
- Püsimise kohal Palgid märkeruut, klõpsake.
- Valige.
- Märkige jaotises Veebikonsool ruut Luba ajatemplid.
- Klõpsake vahekaarti Konsool ja konsool ilmub uuesti.
Lisaks, kuidas ma jään Firefoxi sisse logituks?
Hoidke küpsiseid alles, kui Firefox sulgub
- Avage Firefox ja valige tööriistariba paremas servas menüünupp.
- Valige Eelistused (Maci puhul) või Valikud (Windowsis)
- Valige Privaatsus ja turvalisus.
- Kui teil on lubatud Kustuta ajalugu, kui Firefox sulgub, klõpsake nuppu Sätted.
- Tühjendage küpsised.
kus on Firefoxi krahhilogid? The logi aruandefailid asuvad aadressil %userprofile%AppDataRoamingMozilla FirefoxCrash Kulutused Windowsis.
Kuidas siis hoida Gmaili Firefoxis sisselogituna?
Paroolihaldur Veenduge, et ruut "Jäta saitide paroolid meelde" on märgitud ja klõpsake veendumiseks "Erandid". Gmail pole loetletud. Logi sisse Gmail tavaliselt kontrollige "Jää allkirjastatud sisse" kasti sisselogimisekraanil ja seejärel valige dialoogiboksis Valikud "Salvestatud paroolid", et kontrollida Gmail teave on säilinud.
Kuidas ma saan veebisaidile sisse logida?
Navigeerige ükskõik milline saidile, mida soovite jääda sisse logituks juurde. Sisestage oma kasutajanimi ja parool nagu tavaliselt ning seejärel märkige selleks ette nähtud ruut Püsi sisse logituna . Sellele lisatakse silt "Jäta mind meelde" Püsi sisse logituna " või muu sõnastus, mis võimaldab teil seda teha Püsi sisse logituna.
Soovitan:
Kuidas Firefoxi oma Macbook Pro-st desinstallida?
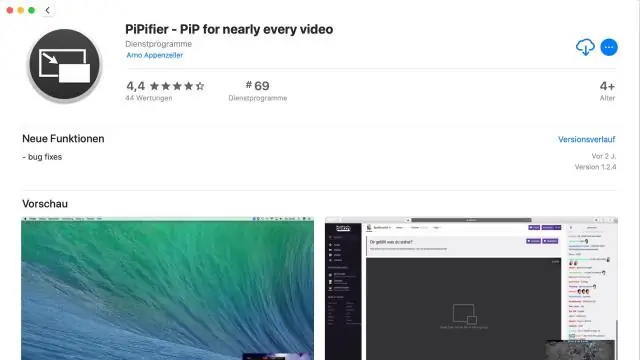
Desinstallige Firefox 4 – Mac OS X Klõpsake dokis asuval Finderi ikoonil. Klõpsake Finderi akna vasakpoolses veerus valikul Rakendused. Otsige üles Mozilla Firefoxi ikoon. Klõpsake, hoidke all ja lohistage seda Mozilla Firefoxi ikooni oma dokis prügikasti. Prügi tühjendamiseks paremklõpsake või Ctrl + klõpsake oma dokis asuval prügikastil
Kuidas lisada Firefoxi teele?
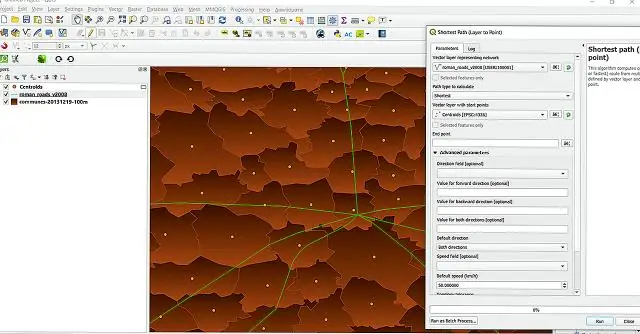
Toimingud süsteemi keskkonnamuutuja PATH tee lisamiseks Windowsi süsteemis paremklõpsake valikul Minu arvuti või see arvuti. Valige Atribuudid. Valige täpsemad süsteemisätted. Klõpsake nuppu Keskkonnamuutujad. Valige jaotisest Süsteemimuutujad PATH. Klõpsake nuppu Redigeeri. Klõpsake nuppu Uus. Kleepige GeckoDriveri faili tee
Kuidas saada Firefoxi automaatne värskendamine?

Saate lubada automaatse värskendamise jaotisest Firefox Advanced Options, klõpsates brauseri vasakus ülanurgas oranžil Firefoxi nupul ja seejärel klõpsates valikul "Valikud". Valige valikute loendist "Täpsem". Vahekaardi „Üldine” jaotises „Juurdepääsetavus” saate eemaldada linnukese
Kuidas saada Firefoxi teema?
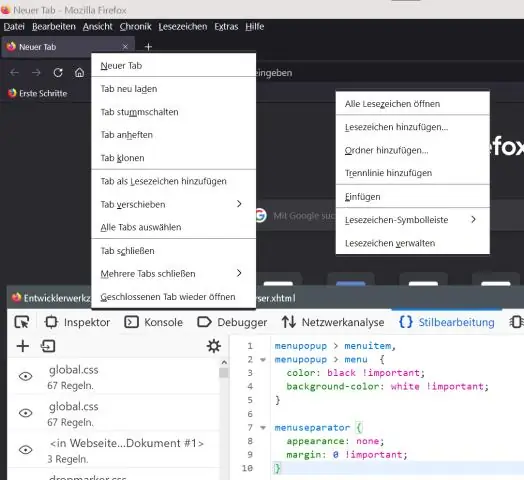
Teemade installimine Klõpsake menüünupul, klõpsake nuppu Lisandmoodulid ja valige Soovitused või Teemad. Rohkemate teemade sirvimiseks kerige läbi soovitatud teemade või visitaddons.mozilla.org. Teema installimiseks klõpsake nuppu + Installi teema
Kuidas Firefoxi Windowsi jaoks alla laadida?
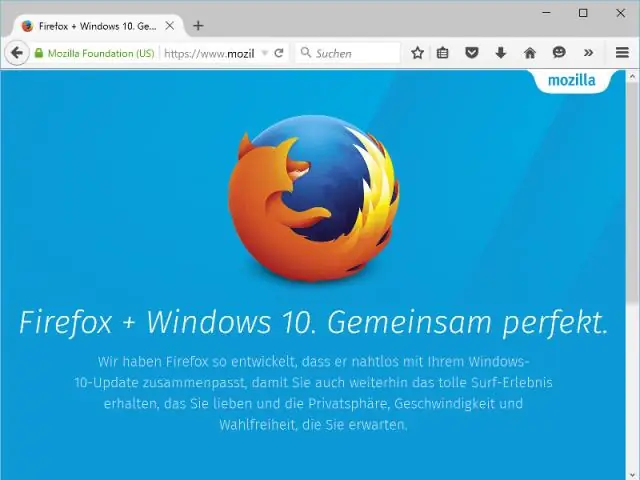
Firefoxi allalaadimine ja installimine Windowsis Külastage seda Firefoxi allalaadimislehte mis tahes brauseris (nt Microsoft Internet Explorer või Microsoft Edge). Klõpsake nuppu Laadi kohe alla. Võib avaneda dialoog Kasutajakonto kontroll, mis palub teil lubada Firefoxi installiprogrammil teie arvutis muudatusi teha. Oodake, kuni Firefox on installimise lõpetanud
