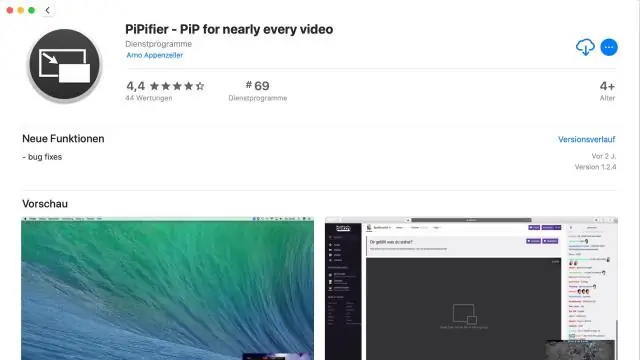
Sisukord:
2025 Autor: Lynn Donovan | [email protected]. Viimati modifitseeritud: 2025-06-01 05:07
Desinstallige Firefox 4 - Mac OS X
- Kliki a Finderi ikoon asub asukohas sinu dokk.
- sisse a vasak veerg sinu Finder aknas klõpsake nuppu Rakendused.
- Otsige üles a Mozilla Firefox ikooni.
- Klõpsake sellel Mozillal, hoidke seda all ja lohistage seda Firefox ikooni a Prügi sisse sinu dokk.
- Paremklõpsake või Control + klõpsake nuppu a prügikast sisse sinu dokkige tühjendamiseks sinu prügikast.
Vastavalt sellele, kuidas ma saan Firefoxi täielikult eemaldada?
Klõpsake juhtpaneeli aknas nuppu Lisa või Eemalda Programmid. Lisa või Eemalda Avaneb programmide aken. Valige praegu installitud programmide loendist Mozilla Firefox . Desinstallimise alustamiseks klõpsake nuppu Eemalda nuppu Mozillast paremal Firefox.
Samamoodi, mis juhtub, kui desinstallin Mozilla Firefoxi? Puhas desinstallimine Mozilla Firefox eemaldab teie järjehoidjad jäädavalt. Kui sa ei saa avada Firefox rikutud programmifailide tõttu saab juhendama Firefoxi desinstallimine Viisard jätab teie isikuandmed puutumata, võimaldades teil pärast uuesti installimist oma järjehoidjad taastada Firefox.
Samamoodi küsitakse, kuidas ma saan Firefoxi oma Maci uuesti installida?
- Avage Finderi kaudu oma Maci rakenduste kaust.
- Külastage mis tahes brauseris veebisaiti https://mozilla.org/firefox ja klõpsake rohelist nuppu, mis ütleb "Firefox FreeDownload".
- Brauseri installimiseks või uuesti installimiseks lohistage Firefoxi ikoon Finderi aknas kausta Rakendused.
Kuidas desinstallida rakendust Macis?
Enamasti on desinstallimine nii lihtne:
- Väljuge programmist, mida soovite kustutada.
- Avage rakenduste kaust, mille leiate, kui avate Finderis uue akna või klõpsate kõvaketta ikoonil.
- Lohistage selle programmi ikoon, mille soovite desinstallida, prügikasti.
- Tühjenda prügikast.
Soovitan:
Kuidas hoida Firefoxi logisid?

Konsooli logide kogumine Firefoxis Klõpsake Firefoxis > Web Developer > Web Console. Märkige konsooli paremas ülanurgas ruut Püsivad logid. Klõpsake märkeruudu Püsivad logid kohal. Valige. Märkige jaotises Veebikonsool ruut Luba ajatemplid. Klõpsake vahekaarti Konsool ja konsool ilmub uuesti
Kuidas lisada Firefoxi teele?
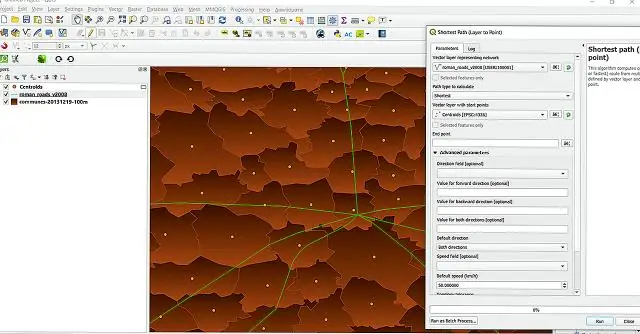
Toimingud süsteemi keskkonnamuutuja PATH tee lisamiseks Windowsi süsteemis paremklõpsake valikul Minu arvuti või see arvuti. Valige Atribuudid. Valige täpsemad süsteemisätted. Klõpsake nuppu Keskkonnamuutujad. Valige jaotisest Süsteemimuutujad PATH. Klõpsake nuppu Redigeeri. Klõpsake nuppu Uus. Kleepige GeckoDriveri faili tee
Kuidas saada Firefoxi automaatne värskendamine?

Saate lubada automaatse värskendamise jaotisest Firefox Advanced Options, klõpsates brauseri vasakus ülanurgas oranžil Firefoxi nupul ja seejärel klõpsates valikul "Valikud". Valige valikute loendist "Täpsem". Vahekaardi „Üldine” jaotises „Juurdepääsetavus” saate eemaldada linnukese
Kuidas saada Firefoxi teema?
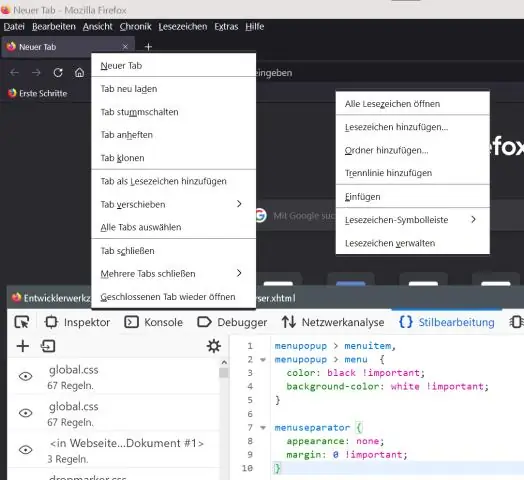
Teemade installimine Klõpsake menüünupul, klõpsake nuppu Lisandmoodulid ja valige Soovitused või Teemad. Rohkemate teemade sirvimiseks kerige läbi soovitatud teemade või visitaddons.mozilla.org. Teema installimiseks klõpsake nuppu + Installi teema
Kuidas ma leian oma Firefoxi parooliajalugu?

Firefoxis salvestatud paroolide vaatamiseks valige Firefoxi menüüst Valikud. MÄRKUS. Dialoogiboksi Suvandid saate avada, valides Firefoxi põhimenüüst või alammenüüst suvandid. Klõpsake dialoogiboksis Valikud ülaosas nuppu Turvalisus. Klõpsake väljal Paroolid valikut Salvestatud paroolid
