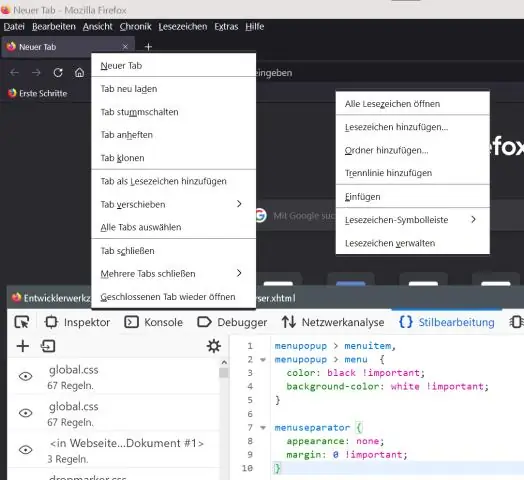
Sisukord:
2025 Autor: Lynn Donovan | [email protected]. Viimati modifitseeritud: 2025-01-22 17:23
Kuidas installida teemasid
- Klõpsake menüünupul, klõpsake nuppu Lisandmoodulid ja valige Soovitused või Teemad .
- Sirvige soovitatut teemad või visitaddons.mozilla.org, et rohkem sirvida teemad .
- Paigaldamiseks a teema , klõpsake nuppu + Installi Teema nuppu.
Seega, kuidas saada Firefoxis tumedat teemat?
Kuidas lubada Firefoxis tumedat režiimi
- Firefox hakkab peagi austama Windows 10 tumedate rakenduste režiimi.
- Klõpsake lisandmooduli vasakus servas "Teemad".
- Siin näete kolme eelinstallitud teemat: Vaikimisi, Tume ja Hele.
- Tumeda teema või mõne muu teema lubamiseks klõpsake sellest paremal asuvat nuppu "Luba".
Lisaks, kas saate Firefoxi kohandada? Isikupärastada ja kohandada Firefoxi . Väga elementaarsel tasemel, sa saad alusta, klõpsates nuppu Ava Kohanda paneeli ja lisage, eemaldage või teisaldage mis tahes funktsiooninuppe sina tahan. See laseb sina hallata oma lemmikfunktsioone, nagu lisandmoodulid, privaatne sirvimine, sünkroonimine ja palju muud. Liigutage ja pukseerige nuppe vastavalt oma eelistustele.
Lisaks, kuidas ma saan muuta oma Firefoxi värviskeemi?
Vaiketeemaks muutmiseks tehke järgmist
- Klõpsake Firefoxi nuppu ja valige Lisandmoodulid, või kui teil on traditsioonilised menüüd, valige menüüst Tööriistad valik Lisandmoodulid.
- Valige lisandmoodulite halduris jaotis Välimus.
- Teemade loendis klõpsake selle rea esiletõstmiseks nuppu Vaikimisi need, seejärel klõpsake nuppu Luba.
Kas Firefoxil on tume režiim?
Kui sa pigem ei jookse Firefox Õhtuti, sina saab lubada tume režiim sisse Firefox nüüd kasutatakse a tume teema . Kõik Firefox elemendid, nagu tiitliriba, tööriistaribad ja menüüd, muutuvad koheselt must või a tume halli varjundit. Vaikimisi teema on valgust teema mis austab teie Windowsi teema seaded.
Soovitan:
Kuidas hoida Firefoxi logisid?

Konsooli logide kogumine Firefoxis Klõpsake Firefoxis > Web Developer > Web Console. Märkige konsooli paremas ülanurgas ruut Püsivad logid. Klõpsake märkeruudu Püsivad logid kohal. Valige. Märkige jaotises Veebikonsool ruut Luba ajatemplid. Klõpsake vahekaarti Konsool ja konsool ilmub uuesti
Kuidas Firefoxi oma Macbook Pro-st desinstallida?
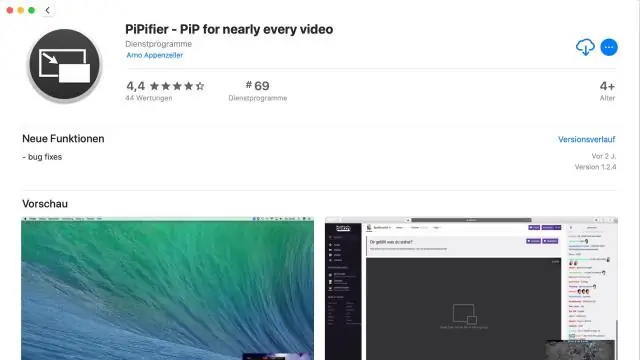
Desinstallige Firefox 4 – Mac OS X Klõpsake dokis asuval Finderi ikoonil. Klõpsake Finderi akna vasakpoolses veerus valikul Rakendused. Otsige üles Mozilla Firefoxi ikoon. Klõpsake, hoidke all ja lohistage seda Mozilla Firefoxi ikooni oma dokis prügikasti. Prügi tühjendamiseks paremklõpsake või Ctrl + klõpsake oma dokis asuval prügikastil
Kuidas lisada Firefoxi teele?
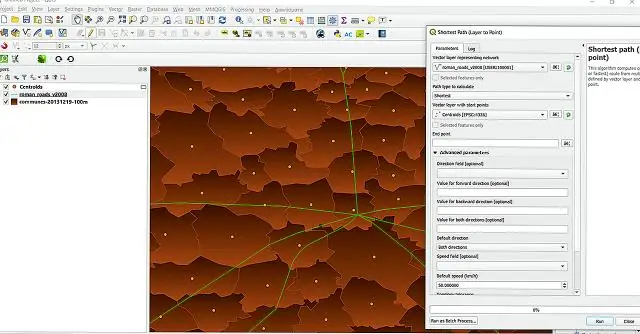
Toimingud süsteemi keskkonnamuutuja PATH tee lisamiseks Windowsi süsteemis paremklõpsake valikul Minu arvuti või see arvuti. Valige Atribuudid. Valige täpsemad süsteemisätted. Klõpsake nuppu Keskkonnamuutujad. Valige jaotisest Süsteemimuutujad PATH. Klõpsake nuppu Redigeeri. Klõpsake nuppu Uus. Kleepige GeckoDriveri faili tee
Kuidas saada Firefoxi automaatne värskendamine?

Saate lubada automaatse värskendamise jaotisest Firefox Advanced Options, klõpsates brauseri vasakus ülanurgas oranžil Firefoxi nupul ja seejärel klõpsates valikul "Valikud". Valige valikute loendist "Täpsem". Vahekaardi „Üldine” jaotises „Juurdepääsetavus” saate eemaldada linnukese
Kuidas Firefoxi Windowsi jaoks alla laadida?
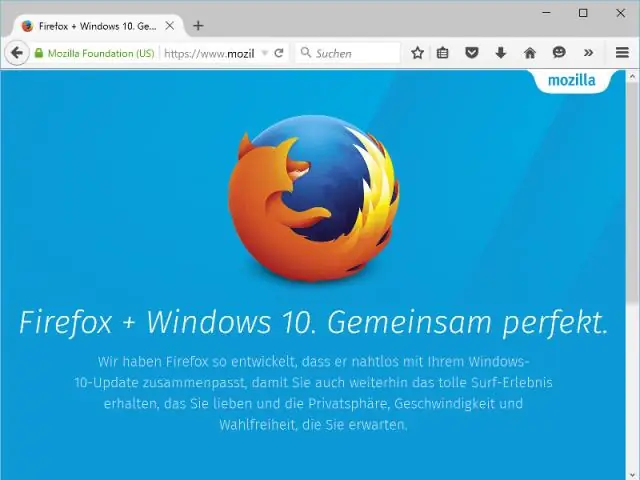
Firefoxi allalaadimine ja installimine Windowsis Külastage seda Firefoxi allalaadimislehte mis tahes brauseris (nt Microsoft Internet Explorer või Microsoft Edge). Klõpsake nuppu Laadi kohe alla. Võib avaneda dialoog Kasutajakonto kontroll, mis palub teil lubada Firefoxi installiprogrammil teie arvutis muudatusi teha. Oodake, kuni Firefox on installimise lõpetanud
