
Sisukord:
2025 Autor: Lynn Donovan | [email protected]. Viimati modifitseeritud: 2025-06-01 05:07
TeamSpeak 3 serveri loomine Windowsis
- 1. samm - laadige alla ja ekstraktige TeamSpeak 3 server . Kõigepealt laadige alla TeamSpeak 3 server tarkvara Windows OS-i jaoks.
- 2. samm - jookse TeamSpeak 3 server paigaldaja. Avatud a ekstraheeritud TS3 server failid ja käivitage a ts3server.exe installija.
- Samm 3 - Ühendage kaudu TeamSpeak 3 klient.
Kas saate sellega seoses teha tasuta TeamSpeaki serveri?
TeamSpeak 3 Klient on täiesti TASUTA arvutisse, Maci või Linux Boxi alla laadida ja installida. Pärast installimist sa saad tasuta juurdepääs 1000 avalikkusele TeamSpeakserverid või isegi teie isiklik TeamSpeaki server . Kui sina omada oma server riistvara, sa saad seadistage oma privaatne server , täielikult TASUTA -tasuta ka!
Teiseks, kui palju maksab TeamSpeaki server? TeamSpeak serveri hinnad ja allahindlused
| Slotid (maksimaalne kasutajate arv) | 1 kuu 0% soodsamalt | 12 kuud 40% soodsamalt |
|---|---|---|
| 15 pesa | $7.50 | $54.00 |
| 25 pesa | $11.50 | $82.80 |
| 35 pesa | $15.50 | $111.60 |
| 50 pesa | $21.50 | $154.80 |
Seda silmas pidades, kuidas seadistada TeamSpeak?
Ühendage TeamSpeak Serveriga kolme lihtsa sammuga
- Proovige uusimat TeamSpeak 3 klienti meie allalaadimiste lehelt ja installige.
- Käivitage TeamSpeak 3 klient, klõpsake menüüd Ühendused ja klõpsake nuppu Ühenda.
- Sisestage oma serveri aadress, valige hüüdnimi ja vajadusel sisestage serveri parool.
Kas peate TeamSpeaki eest maksma?
The Teamspeak tarkvara on tasuta. Sa saad seadistage oma server ja kasutage kliente nii palju kui sina tahan. Lihtsalt laadige need alla siit. Aga a Teamspeak server nõuab ribalaiust ja mõnda muud ressurssi, seega on erinevad teenusepakkujad, kes maksavad sina le Teamspeak server.
Soovitan:
Kuidas seadistada avalikku Minecrafti serverit?

Minehut on Minecrafti serverihost, mis mahutab tasuta kuni 10 mängijat serveri kohta. Klõpsake nuppu Alusta. See asub lehe keskel. Klõpsake valikul Pole kontot. Kontot looma. Sisestage serveri nimi. Veenduge, et kasutate Java-serverit. Klõpsake nuppu Loo. Klõpsake vahekaarti Armatuurlaud. Klõpsake nuppu Aktiveeri server
Kuidas RTMP-serverit seadistada?
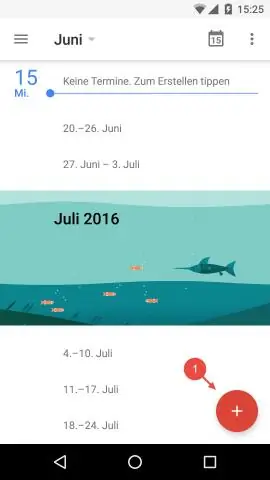
Avage sisendid ja navigeerige jaotisse Lisa sisend > Voog > RTMP-server. RTMP-serveri konfigureerimiseks valige RTMP-serveri sisendist paremal olev hammasrattaikoon. Vaikimisi on autentimine välja lülitatud. See avab Studio seadetes vahekaardi RTMP server
Kuidas seadistada 2019. aasta serverit?
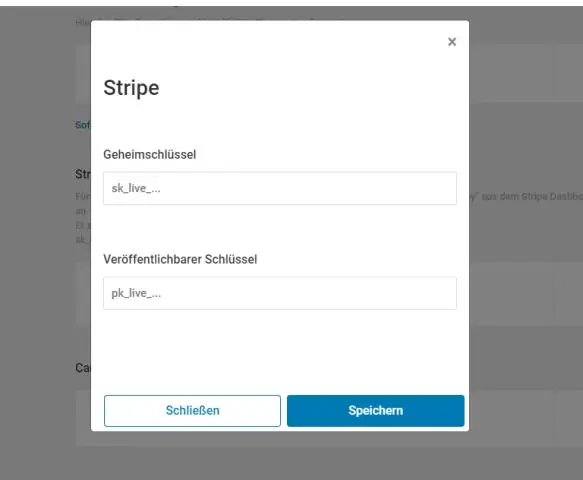
Windows Server 2019 installietapid Käivitage installimine, klõpsates nuppu „InstallNow“. Seadistamine peaks algama lühikese aja pärast. Valige installitav Windows Server 2019 väljaanne ja klõpsake nuppu Edasi. Lugege litsentsitingimusi ja nõustuge nendega installimise alustamiseks, märkides ruudu "Nõustun litsentsitingimustega"
Kuidas LDAP-serverit seadistada?
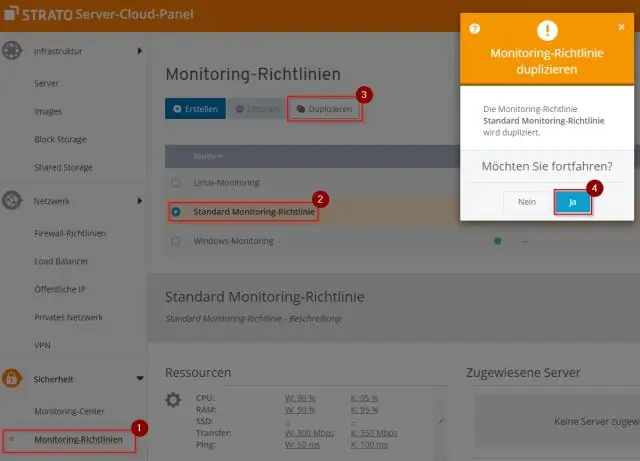
LDAP-serveri loomise põhietapid on järgmised: Installige openldap, openldap-serverid ja openldap-klientide RPM-id. Redigeerige faili /etc/openldap/slapd. Käivitage slapd käsuga: /sbin/service ldap start. LDAP-kataloogi kirjete lisamine ldapaddi abil
Kuidas seadistada lingitud serverit SQL Server 2014-s?

Lingitud serveri lisamiseks SSMS-i (SQL Server Management Studio) abil avage objektiuurijas server, millest soovite lingi luua. Laiendage SSMS-is Server Objects -> Linked Servers -> (paremklõpsake lingitud serveri kaustal ja valige "Uus lingitud server") Ilmub dialoog "Uus lingitud server"
