
2025 Autor: Lynn Donovan | [email protected]. Viimati modifitseeritud: 2025-01-22 17:23
Lingitud serveri lisamiseks SSMS-i (SQL Server Management Studio) abil avage objektiuurijas server, millest soovite lingi luua
- SSMS-is laiendage Server Objektid -> Lingitud serverid -> (Paremklõpsake Lingitud server Kaust ja valige „Uus Lingitud server ”)
- Uus Lingitud server ” Ilmub dialoog.
Lisaks, kuidas luua lingitud serverit SQL 2014-s?
Lingitud serveri loomiseks toimige järgmiselt
- Avage Object Exploreris Server Objects ja liikuge jaotisse Lingitud serverid.
- Paremklõpsake Lingitud serverid ja valige Uus lingitud server:
- Täitke lingitud serveri üksikasjad.
- Suvandi Turvalisus all on teil võimalus vastendada kohalikud kasutajad kaugmasina kasutajaga.
Lisaks ülaltoodule, kuidas leida SQL-is lingitud servereid? Kõigi loodud lingitud serverite vaatamiseks SSMS-is valige Object Exploreri all kaust Server Objects ja laiendage kausta Linked Servers:
- Lingitud serveri loomiseks SSMS-is paremklõpsake kaustal Lingitud serverid ja valige kontekstimenüüst suvand Uus lingitud server:
- Ilmub dialoog Uus lingitud server:
Kuidas siis SQL-iga lingitud serverit seadistada?
SQL Server Management Studio kasutamine
- Avage SQL Server Management Studios Object Explorer, laiendage valikut Server Objects, paremklõpsake Linked Servers ja seejärel klõpsake nuppu Uus lingitud server.
- Tippige lehe Üldine väljale Lingitud server selle SQL Serveri eksemplari nimi, millega lingite.
Kuidas luua ühendus SQL Serveri serveriga ühest serverist teise?
Lingitud serveri loomiseks järgige neid samme
- Serveriobjektid -> Lingitud serverid -> Uus lingitud server.
- Sisestage kaugserveri nimi.
- Valige kaugserveri tüüp (SQL-server või muu).
- Valige Turvalisus -> Tehke seda turbekonteksti kasutades ja sisestage kaugserveri sisselogimine ja parool.
- Klõpsake nuppu OK ja oletegi valmis!!
Soovitan:
Kuidas seadistada avalikku Minecrafti serverit?

Minehut on Minecrafti serverihost, mis mahutab tasuta kuni 10 mängijat serveri kohta. Klõpsake nuppu Alusta. See asub lehe keskel. Klõpsake valikul Pole kontot. Kontot looma. Sisestage serveri nimi. Veenduge, et kasutate Java-serverit. Klõpsake nuppu Loo. Klõpsake vahekaarti Armatuurlaud. Klõpsake nuppu Aktiveeri server
Kuidas RTMP-serverit seadistada?
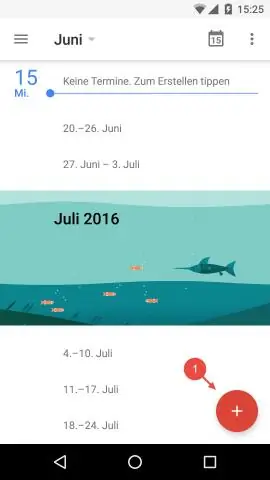
Avage sisendid ja navigeerige jaotisse Lisa sisend > Voog > RTMP-server. RTMP-serveri konfigureerimiseks valige RTMP-serveri sisendist paremal olev hammasrattaikoon. Vaikimisi on autentimine välja lülitatud. See avab Studio seadetes vahekaardi RTMP server
Kuidas seadistada oma TeamSpeak 3 serverit?

TeamSpeak 3 serveri loomine Windowsis 1. samm – TeamSpeak 3 serveri allalaadimine ja ekstraktimine. Kõigepealt laadige alla TeamSpeak 3 serveritarkvara Windows OS-i jaoks. 2. samm – käivitage TeamSpeak 3 serveri installer. Avage ekstraktitud TS3 serveri failid ja käivitage installer thets3server.exe. 3. samm – ühendage TeamSpeak 3 kliendi kaudu
Kuidas seadistada 2019. aasta serverit?
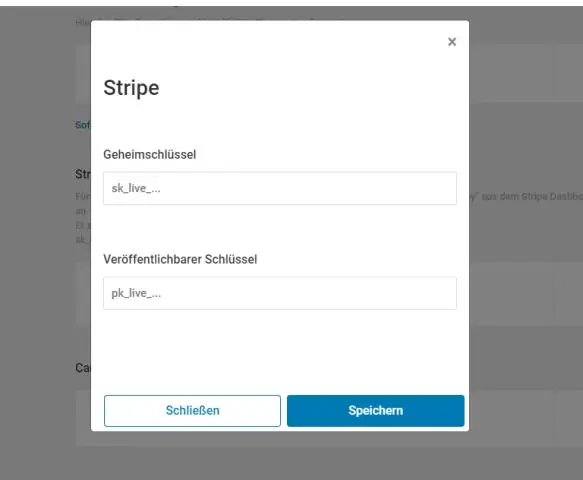
Windows Server 2019 installietapid Käivitage installimine, klõpsates nuppu „InstallNow“. Seadistamine peaks algama lühikese aja pärast. Valige installitav Windows Server 2019 väljaanne ja klõpsake nuppu Edasi. Lugege litsentsitingimusi ja nõustuge nendega installimise alustamiseks, märkides ruudu "Nõustun litsentsitingimustega"
Kuidas luua lingitud serverit SQL 2014-s?

Lingitud serveri lisamiseks SSMS-i (SQL Server Management Studio) abil avage objektiuurijas server, millest soovite lingi luua. Laiendage SSMS-is Server Objects -> Linked Servers -> (paremklõpsake lingitud serveri kaustal ja valige "Uus lingitud server") Ilmub dialoog "Uus lingitud server"
