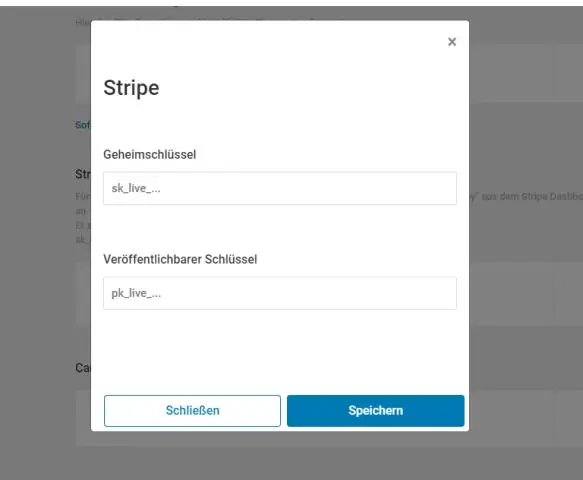
Sisukord:
2025 Autor: Lynn Donovan | [email protected]. Viimati modifitseeritud: 2025-01-22 17:23
Windows Server 2019 installietapid
- Alustage installimist, klõpsates nuppu "InstallNow".
- The seadistamine peaks algama lühikese aja pärast.
- Valige Windows Server 2019 väljaanne installimiseks ja klõpsake nuppu Edasi.
- Lugege litsentsitingimusi ja nõustuge nendega installimise alustamiseks, märkides ruudu "Nõustun litsentsitingimustega".
Kuidas siinkohal domeeniserverit seadistada?
Windows Active Directory ja DomainControlleri konfigureerimiseks
- Logige administraatorina sisse Windows 2000 või 2003 serverihosti.
- Menüüst Start valige Haldustööriistad > Halda teie serverit.
- Installige Active Directory domeenikontroller.
- Installige Windowsi tugitööriistad.
- Looge uus kasutajakonto.
- Looge Kerberose teenusega kaardistamiseks kasutajakonto.
Seejärel tekib küsimus, mis on serveri domeenikontroller? A domeenikontroller ( DC ) on server mis vastab turbeautentimistaotlustele Windowsis Serveri domeen . See on server Microsoft Windowsi või Windows NT võrgus, mis vastutab hosti juurdepääsu võimaldamise eest Windowsile domeeni ressursse.
Mis on Active Directory Windows Server?
Active Directory ( AD ) on Microsofti toode, mis koosneb mitmest teenusest, mis töötavad WindowsServer õiguste ja võrguressurssidele juurdepääsu haldamiseks. Active Directory salvestab andmeid objektidena. Objekt on üksik element, näiteks kasutaja, rühm, rakendus või seade, näiteks printer.
Milleks Windows Serverit kasutatakse?
Windows Server on Microsofti loodud operatsioonisüsteemide rühm, mis toetab ettevõtte tasemel juhtimist, andmete salvestamist, rakendusi ja sidet. Eelmised versioonid Windows Server on keskendunud stabiilsusele, turvalisusele, võrkude loomisele ja erinevatele failisüsteemi täiustustele.
Soovitan:
Kuidas seadistada avalikku Minecrafti serverit?

Minehut on Minecrafti serverihost, mis mahutab tasuta kuni 10 mängijat serveri kohta. Klõpsake nuppu Alusta. See asub lehe keskel. Klõpsake valikul Pole kontot. Kontot looma. Sisestage serveri nimi. Veenduge, et kasutate Java-serverit. Klõpsake nuppu Loo. Klõpsake vahekaarti Armatuurlaud. Klõpsake nuppu Aktiveeri server
Kuidas RTMP-serverit seadistada?
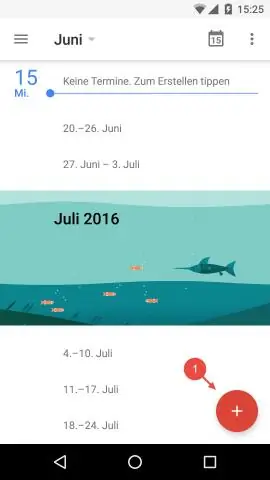
Avage sisendid ja navigeerige jaotisse Lisa sisend > Voog > RTMP-server. RTMP-serveri konfigureerimiseks valige RTMP-serveri sisendist paremal olev hammasrattaikoon. Vaikimisi on autentimine välja lülitatud. See avab Studio seadetes vahekaardi RTMP server
Kuidas seadistada oma TeamSpeak 3 serverit?

TeamSpeak 3 serveri loomine Windowsis 1. samm – TeamSpeak 3 serveri allalaadimine ja ekstraktimine. Kõigepealt laadige alla TeamSpeak 3 serveritarkvara Windows OS-i jaoks. 2. samm – käivitage TeamSpeak 3 serveri installer. Avage ekstraktitud TS3 serveri failid ja käivitage installer thets3server.exe. 3. samm – ühendage TeamSpeak 3 kliendi kaudu
Kuidas LDAP-serverit seadistada?
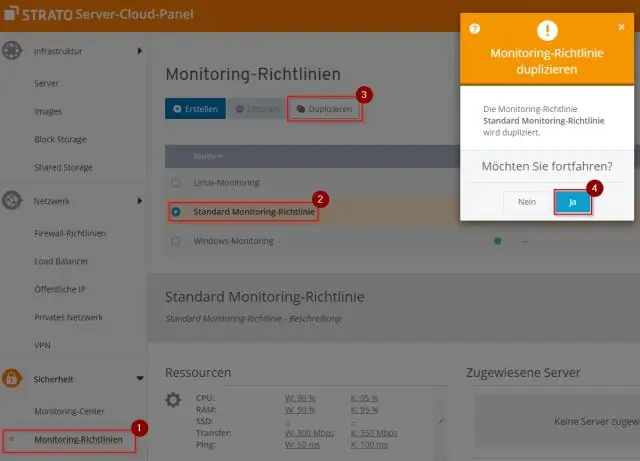
LDAP-serveri loomise põhietapid on järgmised: Installige openldap, openldap-serverid ja openldap-klientide RPM-id. Redigeerige faili /etc/openldap/slapd. Käivitage slapd käsuga: /sbin/service ldap start. LDAP-kataloogi kirjete lisamine ldapaddi abil
Kuidas seadistada lingitud serverit SQL Server 2014-s?

Lingitud serveri lisamiseks SSMS-i (SQL Server Management Studio) abil avage objektiuurijas server, millest soovite lingi luua. Laiendage SSMS-is Server Objects -> Linked Servers -> (paremklõpsake lingitud serveri kaustal ja valige "Uus lingitud server") Ilmub dialoog "Uus lingitud server"
