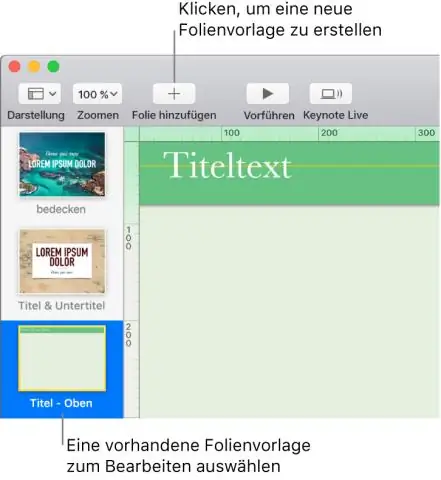
2025 Autor: Lynn Donovan | [email protected]. Viimati modifitseeritud: 2025-01-22 17:23
Klõpsake tööriistaribal nuppu Vaade ja seejärel valige Muuda Meister Slaidid . Valige meister libisema sa tahad muuda . Lisage sellele tekstikast, pilt, video või kujund libisema , muutke selle välimust nii, nagu soovite, seejärel asetage see juhtseadmel kohta, kus soovite seda kuvada libisema.
Pealegi, kuidas peaesitlust redigeerida?
Klõpsake tööriistaribal ja seejärel valige Muuda Meister Slaidid . Klõpsake kapteni valimiseks libisema sa tahad muuda . Märkige külgribal Vorming märkeruut Objekti kohahoidja.
Teiseks, kuidas ma saan PowerPointis slaidi redigeerida? Muutke olemasolevat paigutust
- Klõpsake vahekaardi Vaade rühmas Esitlusvaated nuppu SlideMaster.
- Paanil, mis sisaldab slaidijuhte ja paigutusi, klõpsake küljendust, mida soovite muuta.
- Tehke üht järgmistest. Lisage paigutusele üks või mitu sisu kohatäit.
Kuidas siin Keynote'is slaidi pöörata?
Pöörake objekt Klõpsake külgribal Vorming vahekaarti Järjesta. Lohistage Pöörake ratast või sisestage külgnevale väljale kraadi väärtus, et määrata soovitud nurk pöörata objekti. Nõuanne. Võite ka vajutada käsuklahvi siis, kui kursor on objektil valgel ruudul, seejärel lohistada pöörata.
Kuidas muuta põhitekst slaididel redigeeritavaks?
Menüüs Vaade jaotises Meister Vaadete rühm, klõpsake Slaidimeister . Vasakpoolsel paanil, mis sisaldab libisema meistrid ja paigutused, klõpsake paigutust, millele soovite lisada a tekst kohatäide ja kohandatud viip. peal SlideMaster vahekaardil Meister Paigutusrühm, klõpsake nuppu InsertPlaceholder ja seejärel klõpsake nuppu Tekst.
Soovitan:
Kuidas teha Keynote'is slaidide automaatne üleminek?

Esiteks valige kõik slaidid korraga. Minge ujuvasse aknasse "Inspektor" ja valige vasakpoolsest ülanurgast ikoon (see on ümardatud ristkülikukujuline ikoon). Muutke "Start Transition" asemel "onclick" väärtuseks "automaatselt" ja määrake viivitus 15 sekundiks. Me kasutame Dissolvetransitioni
Kuidas muuta Keynote'is joone värvi?

Klõpsake külgriba ülaosas joone stiili või kasutage jaotise Joone juhtnuppe, et kohandada mõnda järgmistest: Joone tüüp: klõpsake lõpp-punktide kohal olevat hüpikmenüüd ja tehke valik. Värv: klõpsake teemaga sobiva värvi valimiseks värvikaevu või klõpsake värvide akna avamiseks värvirattal
Kuidas Keynote'is võluliigutust teha?

Klõpsake objektil, mida soovite kahe slaidi vahel animeerida, ja seejärel veenduge, et paremas ülanurgas oleks suvand Animeerida. Keynote'is Magic Move'i ülemineku loomise valikute avamiseks klõpsake paremas ülanurgas nuppu Animate
Kuidas ma saan PowerPointis slaidi halliks muuta?
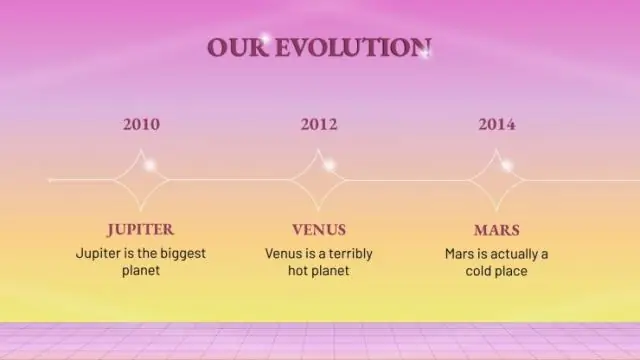
Paremklõpsake vasakpoolsel küljepaanil halliks värvitud slaidil ja valige hüpikmenüüst "Näita slaidi"
Kuidas PowerPointis slaidi tutvustada?

Klõpsake Office'i lindil valikut "Tekst" ja valige menüüst "Tekstikast". Lisage tekstikasti isiklik tutvustav tekst. Lisage ettekande pealkiri, oma nimi ja ametialane kuuluvus. Uue slaidi loomiseks klõpsake nuppu Uus slaid ja valige teemast soovitud slaid
