
2025 Autor: Lynn Donovan | [email protected]. Viimati modifitseeritud: 2025-01-22 17:23
Klõpsake objektil, mida soovite kahe slaidi vahel animeerida, ja seejärel tegema veenduge, et paremas ülanurgas oleks avatud valik Animate. Klõpsake paremas ülanurgas nuppu Animate, et avada a Maagiline liikumine üleminekuin Põhiettekanne.
Kuidas sel viisil Keynote'is Magic Move'i kasutada?
The Maagiline liikumine üleminek on kõige tõhusam, kui mõlemal slaidil on vähemalt üks ühine objekt, mille asukohta või välimust on muudetud. Klõpsake külgribal Animate nuppu Lisa efekt ja seejärel valige Maagiline liikumine . Ülemineku eelvaate kuvamiseks valige slaidinavigaatoris esimene kahest slaidist ja seejärel klõpsake nuppu Eelvaade.
Lisaks, kuidas paned asjad Keynote'is liikuma? Nii et anname asjale pöörise.
- Võtke slaid, mis teil praegu on, ja kopeerige see.
- Minge tagasi esimesele slaidile, valige vahekaart animatsioon, klõpsake nuppu Lisa üleminek ja valige võluliikumine.
- Muutke atribuute oma äranägemise järgi, kuid jätke "Teisalda objekti järgi" nii, nagu see on.
- Nüüd minge teisele slaidile ja liigutage oma objekte vastavalt oma äranägemisele.
Inimesed küsivad ka, kuidas lisada Keynote'i Magic Move'i üleminekut?
Kõik järgmisel slaidil olevad objektid, kuid mitte originaalslaidid, tuhmuvad sisse
- Toksake slaidinavigaatoris slaidi valimiseks, millele soovite Magic Move'i ülemineku lisada, puudutage uuesti slaidi ja seejärel puudutage valikut.
- Puudutage valikut Add Transition, puudutage Magic Move, seejärel puudutage Done.
Kuidas lisada Magic Move'i üleminekut?
Lisage üleminek Magic Move Seda saate teha, valides slaidi ja klõpsates klahvikombinatsiooni Command + D või hoides slaidil klõpsamise ajal all klahvi Control ja valides kontekstimenüüst Duplicate. 2) Ühel kahest slaidist liigutada objektid, lohistades need oma uudistepoodi.
Soovitan:
Kuidas teha Keynote'is slaidide automaatne üleminek?

Esiteks valige kõik slaidid korraga. Minge ujuvasse aknasse "Inspektor" ja valige vasakpoolsest ülanurgast ikoon (see on ümardatud ristkülikukujuline ikoon). Muutke "Start Transition" asemel "onclick" väärtuseks "automaatselt" ja määrake viivitus 15 sekundiks. Me kasutame Dissolvetransitioni
Kuidas muuta Keynote'is joone värvi?

Klõpsake külgriba ülaosas joone stiili või kasutage jaotise Joone juhtnuppe, et kohandada mõnda järgmistest: Joone tüüp: klõpsake lõpp-punktide kohal olevat hüpikmenüüd ja tehke valik. Värv: klõpsake teemaga sobiva värvi valimiseks värvikaevu või klõpsake värvide akna avamiseks värvirattal
Kuidas muuta slaidi Keynote'is?
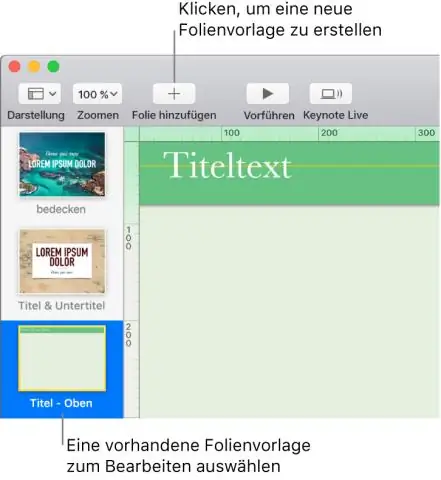
Klõpsake tööriistaribal nuppu Vaade, seejärel valige EditMaster Slides. Valige juhtslaid, mida soovite muuta. Lisage slaidile tekstikast, pilt, video või kujund, muutke selle välimust nii, nagu soovite, seejärel asetage see slaidil soovitud kohta
Kuidas lisada Keynote'i Magic Move'i üleminekut?

Klõpsake objektil, mida soovite kahe slaidi vahel animeerida, ja seejärel veenduge, et suvand Animeerimine oleks üleval paremas nurgas avatud. Klõpsake paremas ülanurgas nuppu Animate, et avada Keynotes Magic Move'i ülemineku loomine
Kuidas näidata saatejuhi märkmeid iPadi Keynote'is?
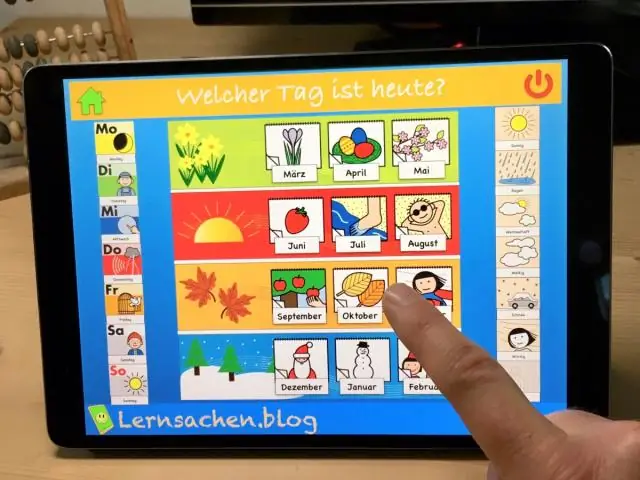
Saate lisada ja vaadata esitleja märkmeid iPadi Keynote'is Puudutage. Toksake slaidinavigaatoris slaidi valimiseks, seejärel tippige oma märkmed esineja märkmete alale. Esitleja märkmete lisamiseks teisele slaidile valige slaid või pühkige praeguse slaidi esineja märkmete alal paremale või vasakule, et liikuda eelmisele või järgmisele slaidile
