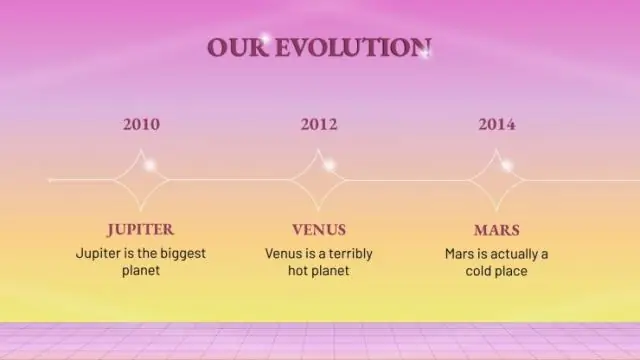
2025 Autor: Lynn Donovan | [email protected]. Viimati modifitseeritud: 2025-01-22 17:23
Paremklõpsake vasakpoolsel külgpaanil a halliks muutunud slaid ja valige "Näita Libisema " hüpikmenüüst.
Lihtsalt nii, kuidas tõmmata PowerPointis slaidi maha?
Peida või näita slaidi
- Valige vasakpoolsel navigeerimispaanil slaid. Slaidi peitmiseks paremklõpsake slaidi, mida soovite peita, ja seejärel klõpsake käsku Peida slaid. Varem peidetud slaidi kuvamiseks paremklõpsake slaidi, mida soovite näidata, ja seejärel klõpsake käsku Peida slaid.
- Paremklõpsake slaidi ja seejärel valige Peida slaid.
Teadke ka, miks on animatsioon PowerPointis hallina? Kõik animatsioon valikud on halliks . Te pole veel valinud midagi, mis võib kuluda animatsioon . Slaidil 1 klõpsake selle valimiseks pealkirja kohatäidet 1. slaidil. Klõpsake galeriis igal animatsioonil.
Samuti küsiti, kuidas ma saan osa pildist HALLiks muuta?
Tõstke pildi üks osa värviliselt esile
- Otsige üles foto, mida soovite kasutada, ja sisestage see.
- Valige foto, seejärel kopeerige ja kleepige see kopeerimiseks.
- Valige algne foto ja valige vahekaart Vorming > Värv ja valige esimene näidis (küllastus 0%), et muuta foto halltoonides.
- Nüüd valige koopia ja minge vahekaardile Vorming > Eemalda taust.
Mis kasu on suvandist Peida slaid?
PowerPoint Peida slaidivalik kohandab teie esitlust ja lisab paindlikkust, et saaksite vähendada esitluse pikkust ja ajastust ilma uut esitlust loomata, lisage slaidid andmete varundamiseks ja publiku küsimustele vastamiseks või lisateabe andmiseks, kui aega lubab.
Soovitan:
Kuidas muuta PowerPointis märkmete suurust?
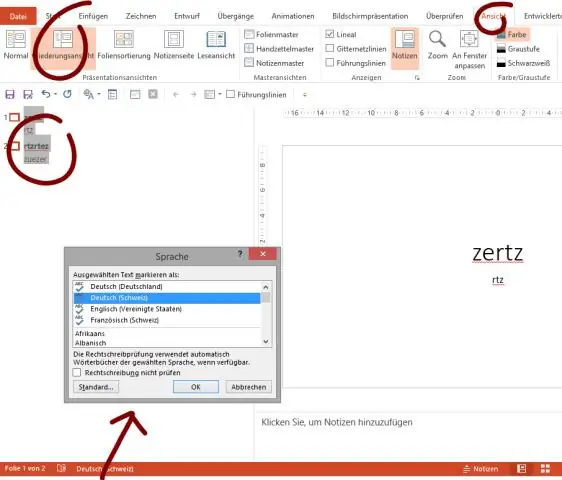
Arvake ära, et hankida Windows 10 Pro võti! Siin on lihtne juhend: klõpsake nuppu Märkmed ja sisestage tekst märkmepaanile. Valige kogu tekst ja minge vahekaardile Vaade, seejärel klõpsake nuppu Suumi. Kuvatakse dialoogiboks Zoom ja näete, et see on vaikimisi 100%, siin valin näiteks märkmete fondi suuruse suurendamiseks 200%
Kuidas ma saan PowerPointis klõpsuga videot esitada?
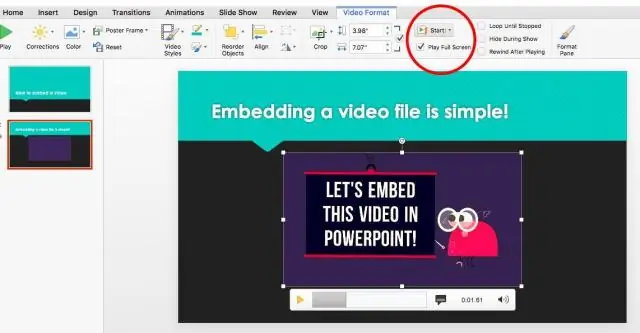
Tehke jaotises Videotööriistad vahekaardi Taasesitus grupi Videosuvandid loendis Start ühte järgmistest. Video esitamiseks, kui videot sisaldav slaid kuvatakse slaidiseansi vaates, valige Automaatselt. Kui soovite määrata, millal soovite videot hiireklõpsuga käivitada, valige Klõpsamisel
Kuidas muuta slaidi Keynote'is?
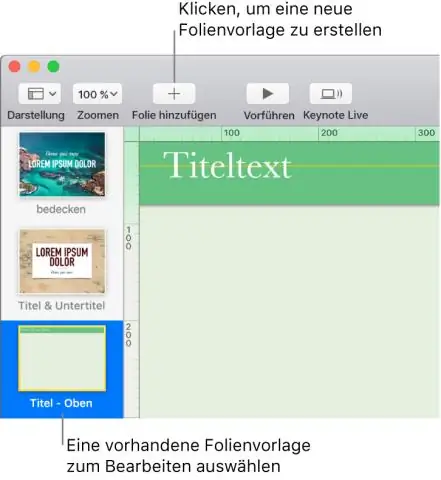
Klõpsake tööriistaribal nuppu Vaade, seejärel valige EditMaster Slides. Valige juhtslaid, mida soovite muuta. Lisage slaidile tekstikast, pilt, video või kujund, muutke selle välimust nii, nagu soovite, seejärel asetage see slaidil soovitud kohta
Kuidas ma saan PowerPointis objekti hämardada?
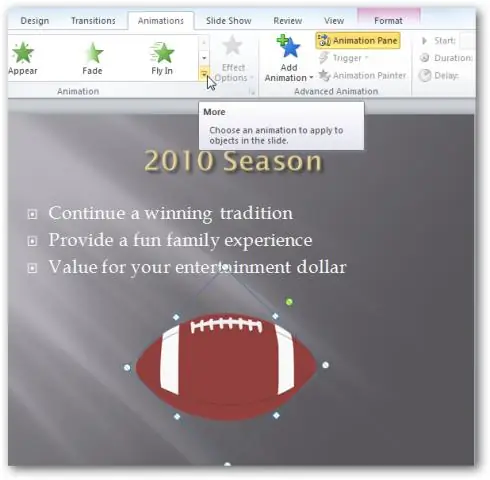
Paremklõpsake animatsioonipaanil valitud objektil rippmenüü avamiseks ja valige suvand "Efekti suvandid": Vahekaardil "Efekt" on väli "Pärast animatsiooni", vaikimisi on see märgitud kui "Ära hämarda", me muudame seda, nii et klõpsake rippmenüü noolel ja valige "Veel värve"
Kuidas PowerPointis slaidi tutvustada?

Klõpsake Office'i lindil valikut "Tekst" ja valige menüüst "Tekstikast". Lisage tekstikasti isiklik tutvustav tekst. Lisage ettekande pealkiri, oma nimi ja ametialane kuuluvus. Uue slaidi loomiseks klõpsake nuppu Uus slaid ja valige teemast soovitud slaid
