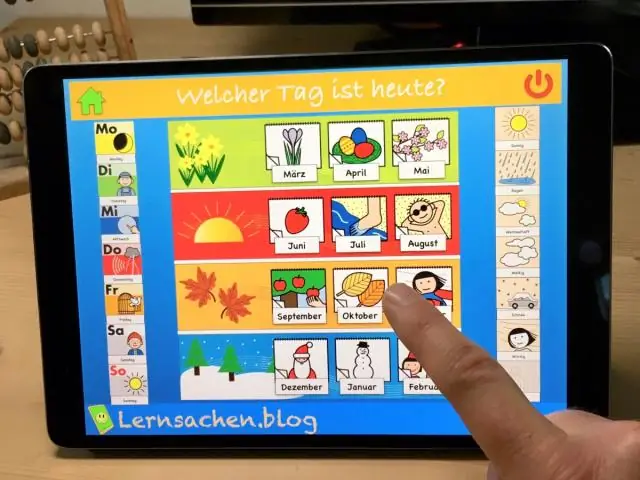
2025 Autor: Lynn Donovan | [email protected]. Viimati modifitseeritud: 2025-01-22 17:23
Saate lisada ja vaadata esitleja märkmeid iPadi Keynote'is
- Puudutage.
- Aastal libisema navigaator, toksake, et valida a libisema , seejärel tippige oma märkmeid aastal saatejuht märgib ala.
- Lisama saatejuht märgib teisele libisema , valige libisema või pühkige aknas paremale või vasakule saatejuht märgib hoovuse pindala libisema eelmise või järgmise juurde minemiseks libisema .
Inimesed küsivad ka, kuidas ma vaatan esitlemise ajal saatejuhi märkmeid?
Sa saad vaade sinu saatejuht märgib teie ekraanil samal ajal näidata oma esitlus ühendatud kuva . The märkmeid kuvatakse ainult teie ekraanil, seega saate seda teha ainult teie vaata neid. Valige Saatejuhi märkmed . Vajutage paremale nooleklahvi või tühikuklahvi, et liikuda edasi esitlus.
Seejärel tekib küsimus, kas Keynote'il on esitleja vaade? Saatejuhi kuva vaade on üks parimaid tööriistu Põhiettekanne sind aidata saada tunneb end hästi ettekandega. See on loodud mitme ekraani jaoks, et saaksite oma olulised andmed teie ees hoida, kui esitletakse publikule teisel ekraanil.
Sellest tulenevalt, kuidas AirPlay Keynote'ist iPadi teha?
Topeltpuudutage avalehe nuppu iPad ise ja ekraani allossa ilmub multitegumtöö riba. Pühkige paremale, et kuvada meediariba, millel on AirPlay nuppu Helitugevuse liugurist vasakul. Puudutage valikut AirPlay nuppu ja valige Apple TV, seejärel puudutage selle sisselülitamiseks lülitit Peegeldamine.
Kas saate PowerPointi esitamisel märkmeid vaadata?
Saatejuhis vaade , sa näed sinu märkmeid nagu esitad , samas kui publik näeb ainult teie slaide. The märkmeid kuvatakse parempoolsel paanil. Teksti murtakse automaatselt ja kuvatakse vertikaalne kerimisriba kui vajalik.
Soovitan:
Kuidas saate AutoCAD 3d-s märkmeid teha?
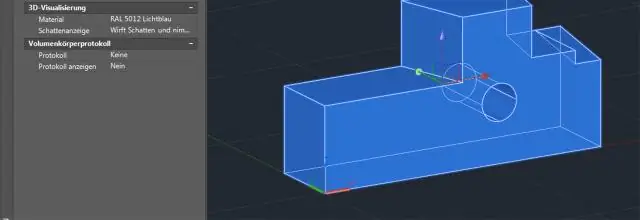
Abi Klõpsake vahekaarti Annotate (Märkused) Kaardi märkuste paneel Lisa. Otsi. Märkige dialoogiboksis Annotatsiooni lisamine kasutatava märkmemalli märkeruut. Soovi korral klõpsake annotatsiooni vaikesuvandite ja atribuutide muutmiseks nuppu Täpsemalt. Klõpsake nuppu Lisa. Valige märkuste tegemiseks objektid. Vajutage sisestusklahvi
Kuidas saate Wordis kleepuvaid märkmeid luua?
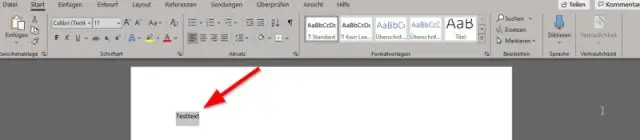
Uue märkme loomine Avage Sticky Notes. Kleepuvad märkmed avanevad sinna, kuhu need jätsite. Märkmete loendis või olemasolevas märkmes klõpsake või koputage vasakus ülanurgas plussikooni (+). Või vajutage uue märkme alustamiseks klaviatuuril Ctrl+N. Lisage oma märkmele sisu mis tahes viisil
Kuidas MacBookis märkmeid lisada?

Uue märkme kirjutamine Klõpsake oma Maci rakenduse Notes külgribal kaustal, kuhu soovite märkme panna. Klõpsake tööriistaribal nuppu Uus märkus (või kasutage puuteriba). Sisestage oma märkus. Saate kasutada tippimissoovitusi, kui need on saadaval. Märkme esimene rida muutub seejärel noodi pealkirjaks
Kuidas ma saan arvutisse märkmeid kirjutada?
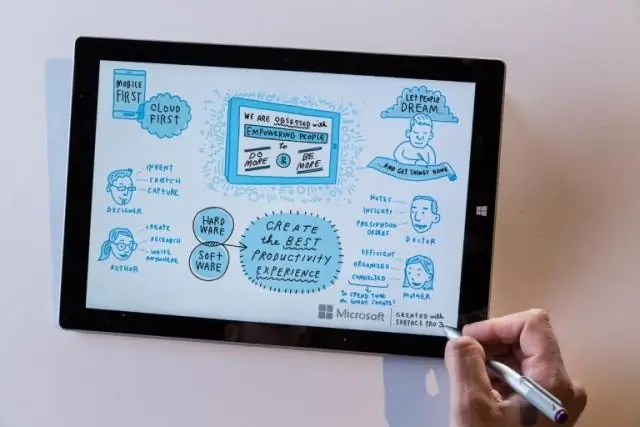
VIDEO Kuidas sellega seoses Windowsis märkmeid kirjutada? Vajutage vasakus ülanurgas väikest "+" ja ilmub teine ruut. Lihtsalt korrake, kuni teil on piisavalt. Või võite paremklõpsata tegumiribal ikooni ja seejärel "lisa Märge , "
Kuidas sünkroonida Google Keepi märkmeid Gmailiga?

Pärast Google'i konto lisamist laadige App Store'ist alla Gmaili rakendus ja logige sisse sama Google'i ID-ga. Vaikimisi sünkroonitakse teie märkmed iCloudiga. Nüüd peaksid need sünkroonima ka Google'iga. Kui avate Gmaili rakenduse, peaksite nägema uut silti nimega Märkused, kust leiate kõik märkmed
