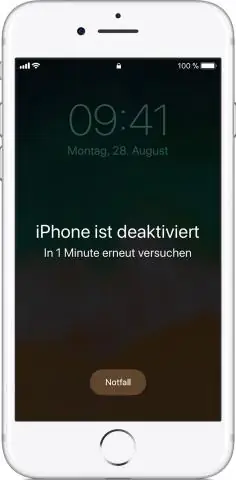
2025 Autor: Lynn Donovan | [email protected]. Viimati modifitseeritud: 2025-01-22 17:23
3. Täpsemate avamiseks puudutage BlakeAcadist paremal olevat sinist ringi seaded BlakeAcadi võrgu jaoks. 4. Puudutage HTTP all olevat nuppu Väljas Puhverserver keerata puhverserver väljas.
Samuti teadke, kuidas iPhone'is puhverserverit välja lülitada?
Juurdepääsuks minge jaotisse Seaded > Wi-Fi puhverserver seaded an iPhone või iPad. Puudutage selle WiFi-võrgu nime, millega olete ühendatud. Kerige alla ja näete „HTTP Puhverserver ” suvand ekraani allosas. Vaikimisi on HTTP Puhverserver valik on seatud " Väljas ”.
Lisaks ülalolevale, millised on iPhone'i puhverserveri sätted? iOS on funktsioon, mis võimaldab seadistada a puhverserver nii, et kõik teie seadme võrgupäringud suunatakse edasi aadressile a puhverserver . Seda kasutatakse tavaliselt äri- ja koolivõrkudes ning seda saab kasutada ka teie IP-aadressi peitmiseks või teie piirkonnas blokeeritud veebisaitidele juurdepääsuks.
Samuti teada, kuidas puhverserverit keelata?
Keelake ajutiselt puhverserver või WebAccelerators
- Avage Start > Juhtpaneel > Interneti-suvandid > Vahekaart Ühendused.
- Valige sobiv Interneti-teenus järgmiselt.
- Tühjendage / tühjendage kõik ruudud jaotises Automaatne konfiguratsioon.
- Tühjendage / tühjendage puhverserver all olev ruut.
- Klõpsake nuppu OK.
Mida tähendab puhverserveri konfigureerimine?
Puhverserveri seaded võimaldab vahendajal tulla teie veebibrauseri ja teise arvuti, mida nimetatakse serveriks, vahele. A puhverserver on arvutisüsteem või programm, mis toimib omamoodi vahemehena. Teabe edastamise kiirendamiseks serveri ja arvuti vahel kasutab see puhverserver serverid.
Soovitan:
Kuidas puhverserverit käsitsi seadistada?
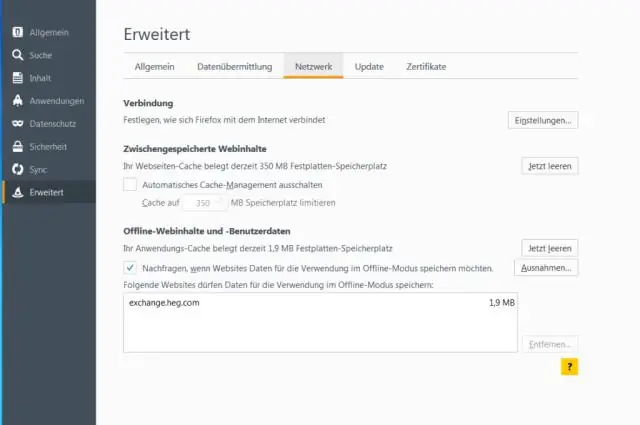
Puhverserveri käsitsi seadistamine Avage Seaded. Klõpsake nuppu Võrk ja Internet. Klõpsake puhverserverit. Seadistage jaotises Puhverserveri käsitsi seadistamine lüliti UseaProxy Server asendisse Sees. Tippige väljale Aadress IP-aadress. Tippige väljale Port port. Klõpsake nuppu Salvesta; seejärel sulgege seadete aken
Kuidas kasutada Charlesi puhverserverit?

Avage brauser ja kirjutage Charlesproxy.com/firefox, seejärel lisage avanevale lehele brauserisse lisandmoodul ise. Järgmisena avage Charles ja valige puhverserveri menüüst üksus "Mozilla Firefoxi puhverserver". Nüüd saate sarnaselt kliendiga jälgida brauseri sissetulevat ja väljaminevat liiklust
Kuidas kasutada Androidis puhverserverit?
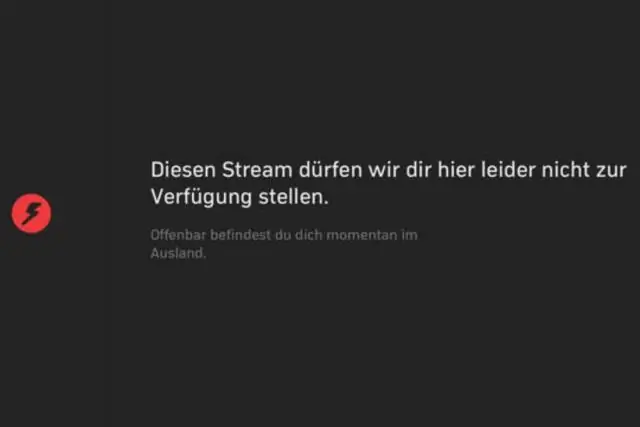
Androidi puhverserveri seaded: avage oma Androidi seaded. Puudutage valikut Wi-Fi. Puudutage ja hoidke all Wi-Fi võrgu nime. Valige Muuda võrku. Klõpsake valikul Täpsemad suvandid. Puudutage valikut Käsitsi. Muutke oma puhverserveri seadeid. Sisestage hostinimi ja puhverserveri port (nt us.smartproxy.com:10101). Täieliku loendi leiate oma armatuurlaualt. Puudutage valikut Salvesta
Kuidas kasutada HTTP-puhverserverit?
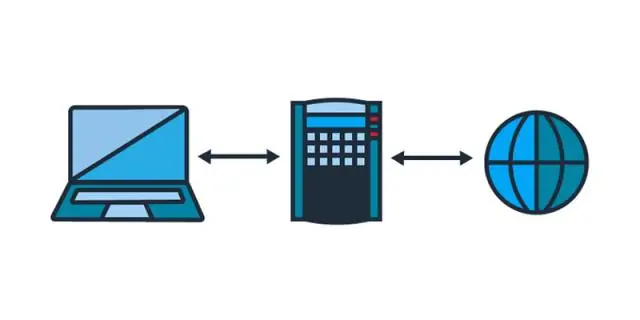
FireFoxi juhised 2 Valige menüü Tööriistad. Valige Valikud. Valige Ühenduse sätted. Valige Käsitsi puhverserveri konfigureerimine. Märkige ruut Kasuta kõigi protokollide jaoks sama puhverserverit. Sisestage HTTP-puhverserveri IP-aadress. Sisestage HTTP-puhverserveri port. Klõpsake nuppu OK
Kuidas kasutada Chromebookis puhverserverit?

1. Käivitage oma Google Chromebook. 2. Klõpsake ekraani nurgas võrguikooni. 5. Klõpsake vahekaarti Puhverserver ja muutke sätted otsesest Interneti-ühendusest puhverserveri käsitsi konfigureerimiseks. 6: lisage oma Interneti-puhverserveri nimi ja pordi number ning sulgege vorm
