
Sisukord:
2025 Autor: Lynn Donovan | [email protected]. Viimati modifitseeritud: 2025-01-22 17:23
Täitma Ilma Kopeerimine Vormindamine
Kui soovite kasutada Automaatne täitmine sees vormindatud rakku ja talle meeldib seda takistada vormindamine kopeerida, Automaatne täitmine nagu tavaliselt, seejärel valige „Täida Ilma vormindamiseta ” nutika sildi valikutest.
Samamoodi küsitakse, kuidas täita Excelis ainult vormingut?
1: kasutage vormingu kopeerimiseks täitepidet
- Valige lahter, mis sisaldab vormingut, mida soovite kopeerida.
- Topeltklõpsake lahtri täitmise käepidet.
- Joonisel B näidatud loendi kuvamiseks klõpsake saadud automaatse täitmise suvandite juhtelementi.
- Valige suvand Täida ainult vormindamine.
Samuti, kus on Excelis automaatse täitmise valikud? Automaatse täitmise kasutamine Microsoft Excelis
- Alustage uue arvutustabeli koostamist. Lisage vajalikud algandmed.
- Valige lahter, mida soovite automaatselt täita. Liigutage kursor lahtri alumisse paremasse nurka. See muutub tugevaks ristiks.
- Pange tähele, kuidas Excel täidab kuude jada teie eest automaatselt. Lohistage kursor üle lahtrite nii palju kui vaja.
Lisaks ülaltoodule, mida tähendab ilma vormindamiseta Excelis?
Täida Ilma vormindamiseta See võimaldab kopeerida ainult need väärtused, mis olid algses valikus, mitte aga seotud vormindamine . Kui valitud on rohkem kui üks lahter, siis järjestus vormindamine jätkatakse.
Kuidas täita Excelis lahtreid automaatselt ilma lohistamata?
Täitke lahtrites olevad numbrid kiiresti ilma lohistamata
- Sisestage lahtrisse A1 1.
- Avage Avaleht -> Redigeerimine -> Täitmine -> Seeria.
- Tehke dialoogiboksis Series järgmised valikud: Seeriad: veerud. Tüüp: Lineaarne. Sammu väärtus: 1. Peatusväärtus: 1000.
- Klõpsake nuppu OK.
Soovitan:
Kuidas kasutada Excelis rohelist täitmist tumerohelise tekstiga?
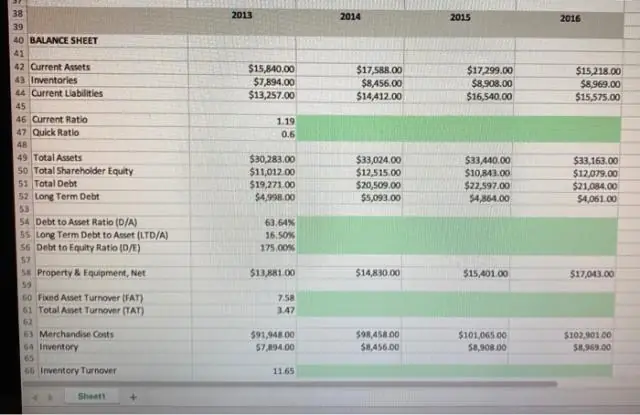
Valige rippmenüüst vormingustiil. Meie näites valime Roheline täitmine tumerohelise tekstiga ja seejärel klõpsake nuppu OK. Valitud lahtritele rakendatakse tingimusvormingut
Kuidas ChromeBookis automaatset parandamist sisse lülitada?
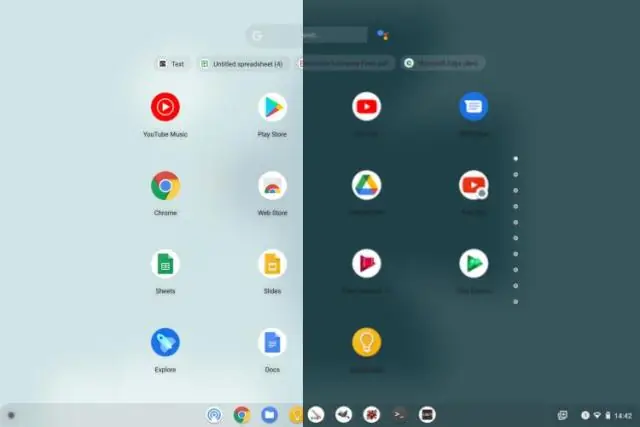
Lubage oma Chromebookis automaatse parandamise funktsioon, minge menüüsse Seaded ja klõpsake nuppu Kuva täpsemad sätted. Avage Keeled ja seejärel Keelesisestuse seadete menüü. Minge jaotisse Keele seadistamine, mis asub praegu valitud keele kõrval. Nüüd on teil automaatseks korrigeerimiseks kaks valikut: Agressiivne ja Tagasihoidlik
Kuidas Huawei p10 automaatset parandamist välja lülitada?
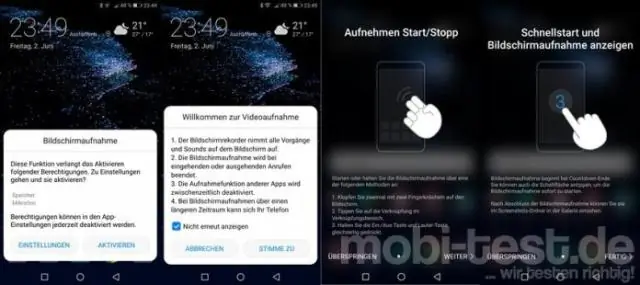
Huawei P10 Automaatse korrigeerimise keelamine Avage rakendus, mis kuvab klaviatuuri: näiteks rakendus Sõnum. Klaviatuuri tühikuklahvi kõrval näete mikrofoniikooni – vajutage seda pikalt. Ilmub menüü – valige seadete jaoks hammasrattaikoon. Nüüd näete valikut "Nutikas tippimine" – valige "tekstituvastus" ja seejärel keelake see valik
Kuidas Samsung Galaxy s10 automaatset parandamist välja lülitada?
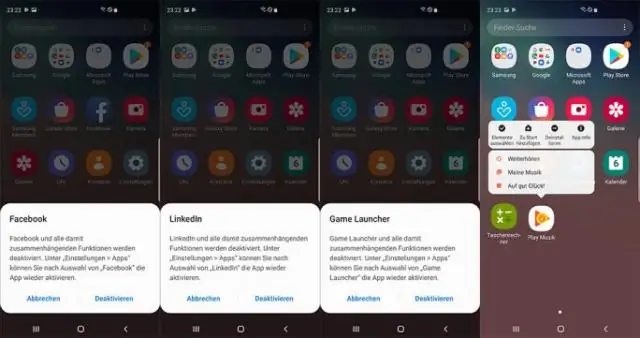
Automaatse parandamise keelamine Avage see armastatud rakendus "Seaded". Valige "Üldhaldus". Nüüd valige "Keel ja sisend". Puudutage valikut "Ekraaniklaviatuur" ja valige oma praegune klaviatuur. Valige "Nutikas sisestamine". Puudutage, et lülitada "Ennustav tekst"
Kuidas seadistada Outlook 2013-s automaatset vastust ilma Exchange'ita?
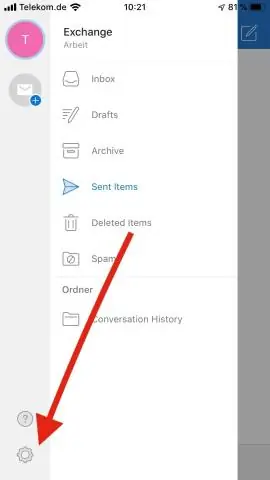
Automaatvastuse seadistamine Valige Fail > Automaatvastused. Valige väljal Automaatvastused käsk Saada automaatvastused. Tippige vahekaardile Minu organisatsioonis vastus, mille soovite saata meeskonnakaaslastele või kolleegidele, kui olete kontorist väljas. Seadete salvestamiseks valige OK
