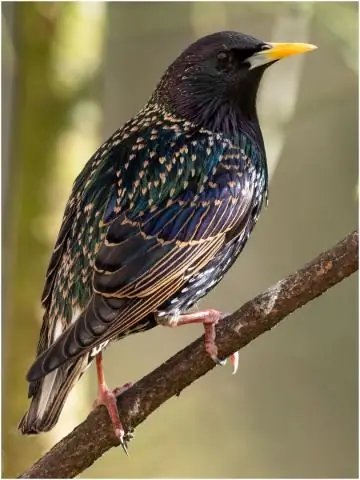
Sisukord:
2025 Autor: Lynn Donovan | [email protected]. Viimati modifitseeritud: 2025-01-22 17:23
Siin on, kuidas
- Avatud Chrome ja navigeerige veebi. skype .com.
- Sisestage oma kasutajanimi, e-posti konto või telefoninumber.
- Sisestage oma parool ja klõpsake nuppu Logi sisse.
- Valige sõber, kellega vestelda, või vajutage uue lisamiseks +.
- Videokõne alustamiseks klõpsake kaameraikoonil või helikõne alustamiseks telefoniikoonil.
Samuti küsiti, kas ma saan Google Chrome'is Skype'i kasutada?
Ei, Chromebookid saab pole veel jooksnud Skype algselt. A Google tööriist Androidi rakenduste pakendamiseks Chrome OS on aga mugav lahendus Skype sinu peal Chromebook.
Lisaks, kas ma saan Skype'i brauseris kasutada? Skype on alati valmis pakkuma täielikku kogemust isegi siis, kui teil pole juurdepääsu oma telefonile või töölauarakendusele. Logige lihtsalt veebi sisse. skype .com ja saada alla äritegevuse täielikult toimiva Skype sisse- brauser rakendus. Sina saab naudi Skype veebikogemus Microsoft Edge'is või Google Chrome'is brauserid.
Järelikult, kas Skype on Chromebooki jaoks saadaval?
Kuigi Skype ei kuulu karbist välja, kõige kaasaegsem Chromebookid toetab nüüd Androidi rakendusi ja see tähendab, et saate lihtsalt käivitada Google Play ja selle alla laadida! Minge Google Play rakendusse ja otsige Skype . Kui see on installitud, peaksite selle leidma Skype rakenduste sahtlis (see väike ring vasakpoolses alanurgas).
Kuidas me Skype'i kasutame?
Kuidas kasutada Skype'i hääl- ja videovestluse jaoks oma Android-/iOS-seadmes
- 1. samm: installige Skype. Skype on tasuta rakendus nii Androidi kui ka iOS-i seadmetele.
- 2. samm: seadistage Skype. Android: kui Skype Androidile on installitud, puudutage rakendust selle avamiseks.
- 3. samm: helistage.
Soovitan:
Kuidas lülituda Skype'ilt üle Skype'i äritegevusele?
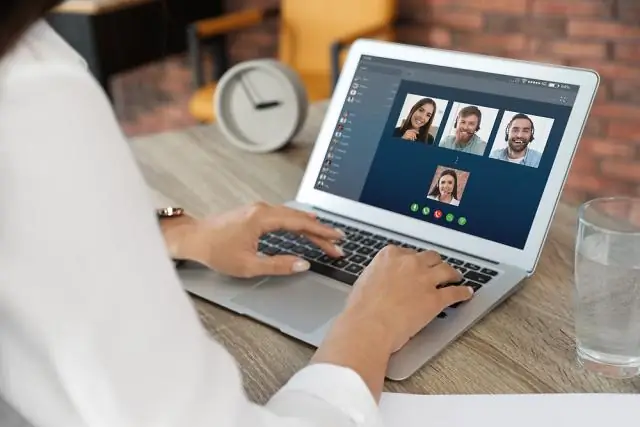
Skype'i põhiprogrammi kasutamine Logige Skype'i sisse. Valige menüüribalt funktsioonid, mida saaksite oma ettevõttes kasutada. Klõpsake Skype'i peamise platvormi menüüribal nuppu "Tööriistad". Külastage Skype'i kodulehte (vt ressursse). Klõpsake "Skype Manager" ja järgige juhiseid
Kuidas kasutada Chrome'i WhatFonti laiendust?

Klõpsake lihtsalt WhatFonti laienduse ikooni ja suunake kursor sõnale. näete kohe all fondi nime. See on ülikiire. Lihtsalt lohistage kursorit veebilehel, et kiiresti tuvastada nii palju fonte, kui soovite
Kuidas kasutada Chrome'i ilma hiireta?
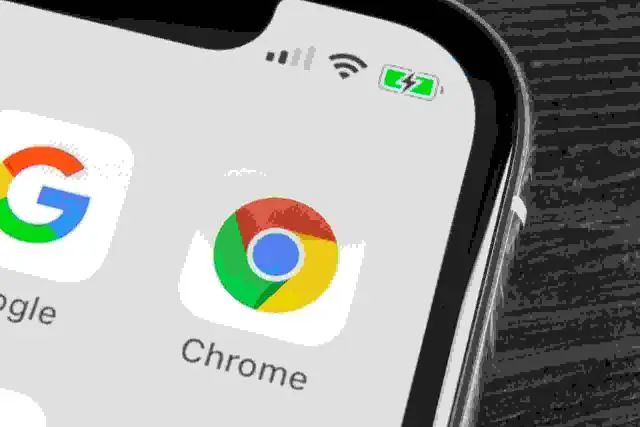
Kasutage Google Chrome'i ilma hiireta klaviatuuri otseteedega CTRL + T: avage uus vaheleht. CTRL + W: sulgeb praeguse vahekaardi või hüpikaken. CTRL + F4: sulgege praegune vahekaart või hüpikaken. CTRL +: lingi avamine uuel vahelehel. CTRL + SHIFT + T: avage uuesti viimane vahekaart, mille sulgesite. CTRL + 1: minge vahekaardile Number 1 asendis. CTRL + 2: minge vahekaardile Number 2 asendis
Kuidas kasutada Chrome'is JSON-vormingut?
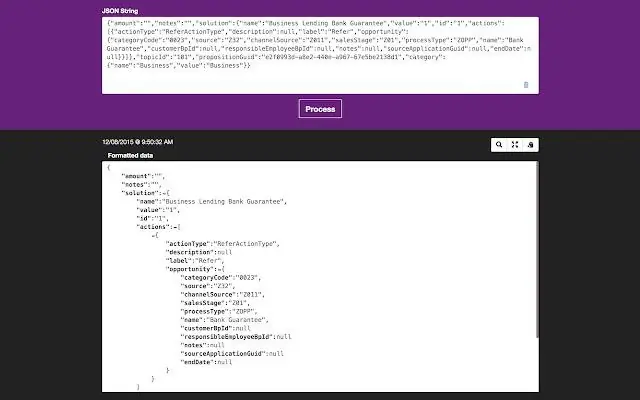
Kiire ja lihtne viis JSON-sisu vormindamiseks ja uurimiseks. Kui see pistikprogramm on installitud, valige lihtsalt mis tahes JSON-tekst ja klõpsake ikooni JSON-vormingus. Pistikprogramm tuvastab kõik lõikepuhvril olevad JSON-andmed ja kuvab vormindatud tulemused
Kuidas Skype'i samm-sammult kasutada?

Samm-sammuline juhend Skype'i kasutamise kohta 1. samm: tarkvara allalaadimine. Sõltuvalt sellest, millist seadet kavatsete kasutada, laadite alla Skype'i konkreetse versiooni. 2. samm: looge oma kasutajanimi. 3. samm: seadistage oma kontaktide loend. 4. samm: valige oma kõne tüüp. 5. samm: veenduge, et oleksite ühendatud. 6. samm: rääkige nii kaua, kui soovite! 7. samm: lõpetage kõne
