
Sisukord:
2025 Autor: Lynn Donovan | [email protected]. Viimati modifitseeritud: 2025-01-22 17:23
Mitme puhverserveri kasutamine
- Juurdepääs Internetile ja suunake oma veebibrauser veebisaidile Puhverserver Tulemüür (vt ressursse.).
- Laadige alla ja installige puhverserver Tulemüür.
- Lisage oma puhverserver serverid Puhverserver Tulemüüri tarkvara.
- Seadistage individuaalsed reeglid iga arvuti programmi jaoks.
Samamoodi võib küsida, kuidas kasutada Chrome'is mitut puhverserverit?
Sellega saate mitu kroomi otseteed kasutades erinev puhverserver serverid.
Selleks tehke järgmist.
- Installige laiendus SwitchyOmega profiilidesse, mille puhverserverit soovite kasutada.
- Looge soovitud nimega profiil ja sisestage puhverserveri andmed, mida soovite kasutada.
- Salvestage muudatused, kasutades nuppu Rakenda muudatused.
Seejärel tekib küsimus, kuidas puhverserveri IP-aadressi seadistada? Kuidas luua puhverserveri IP-d
- Klõpsake "Tööriistad", seejärel valige "Valikud".
- Klõpsake "Täpsemalt" ja valige vahekaart "Võrk". Klõpsake "Seaded" ja valige "Puhverserveri käsitsi konfigureerimine". Leidke puhverserver (vt Viited); sisestage serveri IP kasti "HTTP puhverserver" ja sisestage port kasti "Port".
Samamoodi võite küsida, kuidas kasutada teist puhverserverit?
1. meetod Puhverserveriga ühenduse loomine Google Chrome'i abil
- Käivitage oma Google Chrome'i veebibrauser.
- Avage Seaded.
- Minge jaotisse Täpsemalt.
- Avage aken "Interneti-atribuudid".
- Vaadake praeguseid LAN-i sätteid.
- Luba puhverserveri seaded.
- Sisestage selle puhverserveri IP-aadress ja pordi number, millega soovite ühenduse luua.
- Salvesta.
Mis on puhverserveri vahetaja?
Puhverserveri vahetaja on Windowsi jaoks mõeldud esmaklassiline rakendus, mis võimaldab teil varjata oma tegelikku IP-d ja alustada anonüümselt sirvimist ilma higistamiseta. Samuti võib see võimaldada teil käigult juurde pääseda blokeeritud saitidele, nagu suhtlusvõrgustikud ja voogesitussaidid.
Soovitan:
Kuidas puhverserverit käsitsi seadistada?
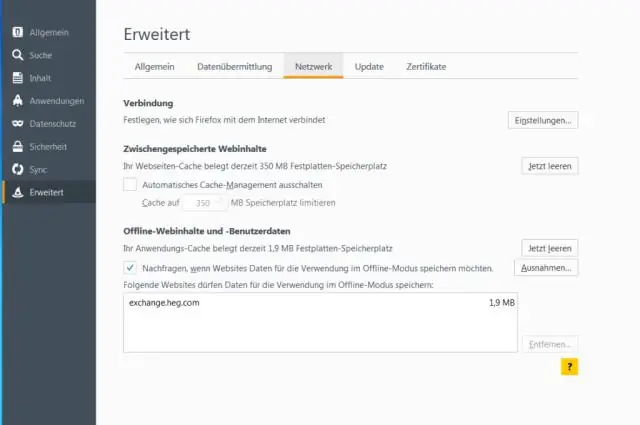
Puhverserveri käsitsi seadistamine Avage Seaded. Klõpsake nuppu Võrk ja Internet. Klõpsake puhverserverit. Seadistage jaotises Puhverserveri käsitsi seadistamine lüliti UseaProxy Server asendisse Sees. Tippige väljale Aadress IP-aadress. Tippige väljale Port port. Klõpsake nuppu Salvesta; seejärel sulgege seadete aken
Kuidas kasutada Charlesi puhverserverit?

Avage brauser ja kirjutage Charlesproxy.com/firefox, seejärel lisage avanevale lehele brauserisse lisandmoodul ise. Järgmisena avage Charles ja valige puhverserveri menüüst üksus "Mozilla Firefoxi puhverserver". Nüüd saate sarnaselt kliendiga jälgida brauseri sissetulevat ja väljaminevat liiklust
Kuidas iPhone'is puhverserverit keelata?
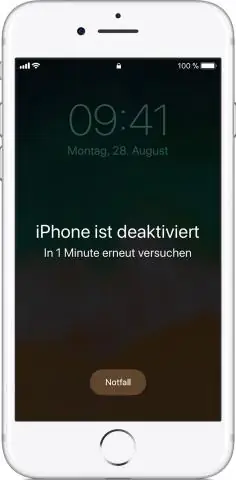
3. BlakeAcadi võrgu täpsemate sätete avamiseks puudutage BlakeAcadist paremal olevat sinist ringi. 4. Puhverserveri väljalülitamiseks puudutage HTTP-puhverserveri all olevat nuppu Väljas
Kuidas kasutada Androidis puhverserverit?
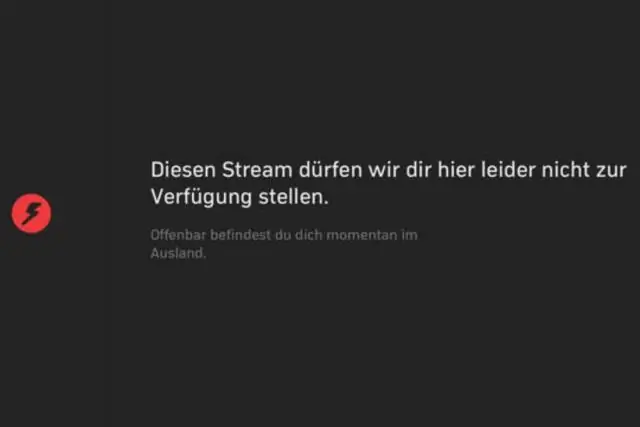
Androidi puhverserveri seaded: avage oma Androidi seaded. Puudutage valikut Wi-Fi. Puudutage ja hoidke all Wi-Fi võrgu nime. Valige Muuda võrku. Klõpsake valikul Täpsemad suvandid. Puudutage valikut Käsitsi. Muutke oma puhverserveri seadeid. Sisestage hostinimi ja puhverserveri port (nt us.smartproxy.com:10101). Täieliku loendi leiate oma armatuurlaualt. Puudutage valikut Salvesta
Kuidas kasutada HTTP-puhverserverit?
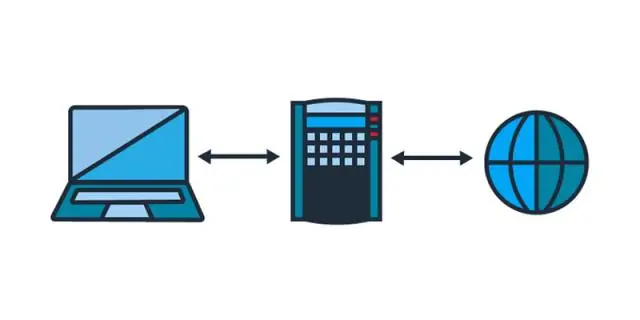
FireFoxi juhised 2 Valige menüü Tööriistad. Valige Valikud. Valige Ühenduse sätted. Valige Käsitsi puhverserveri konfigureerimine. Märkige ruut Kasuta kõigi protokollide jaoks sama puhverserverit. Sisestage HTTP-puhverserveri IP-aadress. Sisestage HTTP-puhverserveri port. Klõpsake nuppu OK
