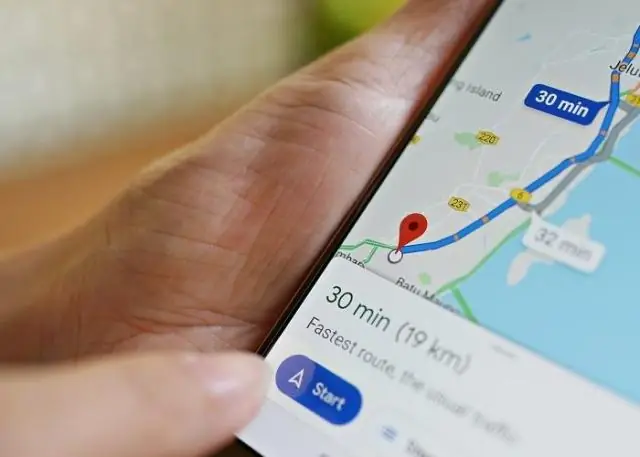
2025 Autor: Lynn Donovan | [email protected]. Viimati modifitseeritud: 2025-01-22 17:23
Kui olete oma Google'i kontoga sünkroonimise lubanud, hakkavad teie Droid-telefonis kuvama teie kaardiandmed
- Vajutage oma allosas olevat nuppu "Menüü". Droidtelefon ja puudutage "Seaded".
- Minge kontodele ja Sünkroonimine Seadete peamenüü jaotises.
- Puudutage nuppu "Lisa konto".
Samamoodi küsitakse, kuidas sünkroonimist Androidis sisse lülitada?
Valige paremas ülanurgas "Veel" ja puudutage " Sünkroonimine kõik” valik sünkroonimine see konkreetne rakendus. Kui sinu Android seade töötab Android Oreo, sammud selleni lubada Google Sünkroonimine on järgmised. Minema " Seaded ” >„Kasutajad ja kontod“. Pühkige alla ja lülitage sisse „Automaatselt sünkroonimine andmed“.
Võib ka küsida, kuidas kasutada Google Mapsi autot Androidis? Selle sisselülitamiseks avage Android Auto rakendus oma telefonis, käivitage Google kaardid , puudutage otsinguribal menüünuppu ja märkige ruut Satelliit. Lihtsalt hoiatage, et selle sätte lubamine on suure tõenäosusega kasutada rohkem andmeid kui standardliides.
Kuidas seda arvesse võttes oma Google Mapsi sünkroonida?
- Käivitage oma iPhone'is või iPadis Google Maps.
- Puudutage vasakus ülanurgas menüüikooni.
- Puudutage valikut Vali konto.
- Puudutage oma Google'i kontot ja logige sisse.
- Kui te oma Google'i kontot loendis ei näe, puudutage valikut Lisa konto.
- Sisestage oma Google'i konto e-posti aadress või telefoninumber.
- Puudutage valikut Edasi.
Kuidas Google Synci välja lülitada?
Selle väljalülitamiseks toimige järgmiselt
- Otsige üles ja puudutage Androidi peamisel avakuval Seaded.
- Valige "Kontod", "Kontod ja sünkroonimine", "Andmete sünkroonimine" või "Pilv ja kontod".
- Puudutage valikut Kontod või valige Google'i konto, kui see kuvatakse otse.
- Tühjendage märkeruut Sünkrooni kontaktid ja sünkrooni kalender.
Soovitan:
Kuidas sünkroonida oma iPadi Dropboxiga?
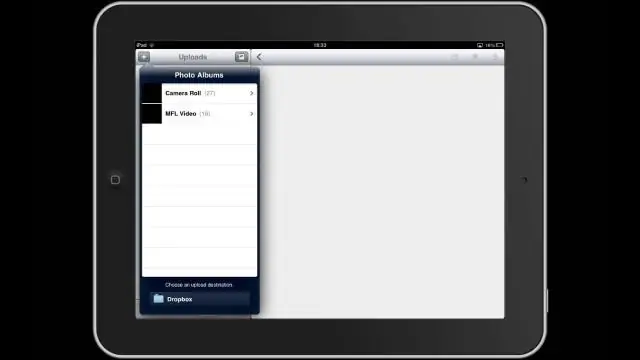
Sünkroonimine: ülevaade Installige Dropboxi rakendus kõikidesse arvutitesse, telefonidesse ja tahvelarvutitesse, millega soovite sünkroonida. Logige igas arvutis, telefonis ja tahvelarvutis sisse samale Dropboxi kontole. Lisage failid oma Dropboxi kausta. Kuni fail on teie Dropboxi kaustas, sünkroonitakse see kõigi teie ühendatud arvutite, telefonide ja tahvelarvutitega
Kuidas sünkroonida oma Fitbit Blaze'i uue iPhone'iga?
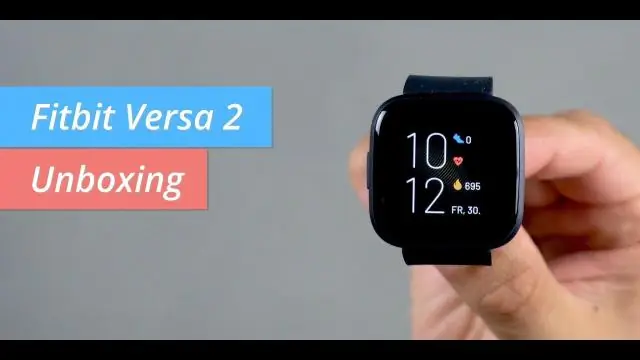
Kui teie seade ikka veel ei sünkrooni, proovige neid samme: Sundige Fitbiti rakendus sulgema. Avage Seaded > Bluetooth ja lülitage Bluetooth välja ja uuesti sisse. Avage rakendus Fitbit. Kui teie Fitbit seade ei sünkrooninud, taaskäivitage telefon. Avage rakendus Fitbit. Kui teie Fitbiti seadet ei sünkroonitud, taaskäivitage
Kuidas sünkroonida oma meili Android-tahvelarvutiga?

E-posti seadistamine Android-tahvelarvutis Käivitage rakendus Meil. Sisestage konto jaoks kasutatav e-posti aadress. Sisestage selle konto parool. Puudutage nuppu Järgmine. Määrake konto valikud sobiva nimega Konto valikute ekraanil. Puudutage nuppu Järgmine. Andke kontole nimi ja kontrollige oma nime. Puudutage nuppu Järgmine või Valmis
Kuidas ma saan oma kontakte Androidiga sünkroonida?
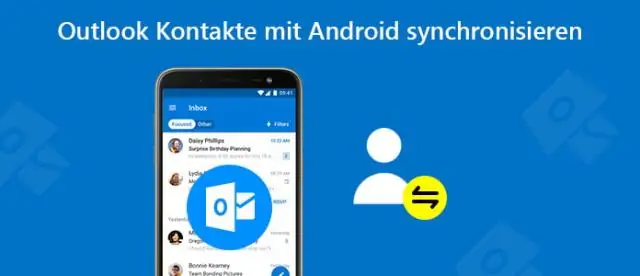
Kontaktide teisaldamine uude Android-telefoni Android pakub teile mõned võimalused kontaktide teisaldamiseks uude seadmesse. Puudutage oma Google'i kontot. Puudutage valikut "Konto sünkroonimine". Veenduge, et lüliti "Kontaktid" oleks lubatud. See on kõik! Puudutage menüüs "Seaded". Puudutage seadete ekraanil valikut „Eksport”. Puudutage loa viipa nuppu "Luba"
Kuidas sünkroonida oma Google'i fotosid oma galeriiga?
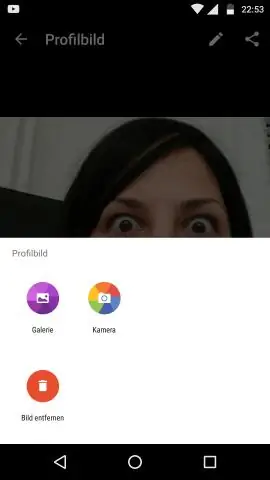
Enne alustamist veenduge, et oleksite sisse logitud. Avage oma Android-telefonis või -tahvelarvutis rakendus GooglePhotos. Logige sisse oma Google'i kontole. Puudutage ülaosas valikut Menüü. Valige Seaded Varundamine ja sünkroonimine. Puudutage valikut „Varundamine ja sünkroonimine” sisse või välja. Kui salvestusruum saab otsa, kerige alla ja puudutage Lülita varundamine välja
