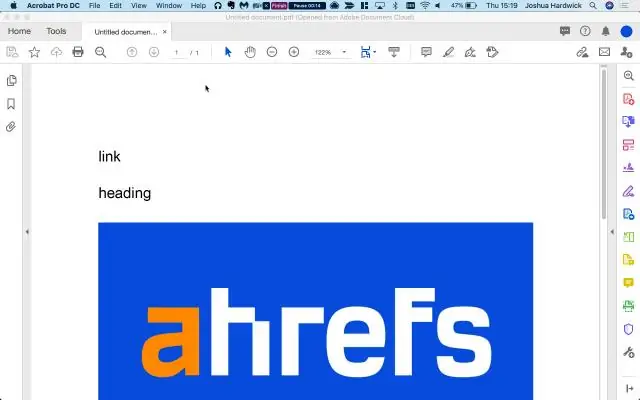
2025 Autor: Lynn Donovan | [email protected]. Viimati modifitseeritud: 2025-01-22 17:23
Ristküliku ja ovaalse kuju kasutamiseks toimige järgmiselt
- Valige kas Ristkülik või ovaalne Kuju Kommentaaride ja märgistamise tööriistaribalt.
- Joonistamiseks klõpsake oma dokumendis ja lohistage seda kuju .
- Kui valitud joonistustööriist on valitud, klõpsake nuppu kuju lõite ja lohistage nurgapunktid, et nende suurust vajadusel muuta.
Järelikult, kuidas lisada objekt Adobe Acrobat Pro-sse?
Asetage pilt või objekt PDF-i
- Avage PDF-fail Acrobatis ja seejärel valige Tööriistad > Redigeeri PDF-i > Lisa pilt.
- Otsige dialoogiboksis Ava üles pildifail, mille soovite paigutada.
- Valige pildifail ja klõpsake nuppu Ava.
- Klõpsake kohta, kuhu soovite pildi paigutada, või klõpsake ja lohistage pildi suuruse muutmiseks selle paigutamisel.
Samuti, kuidas ma saan PDF-ile kasti lisada? Tekstikasti funktsiooni kasutades saate olemasoleva PDF-dokumendi peale teksti lisada.
- Avage oma PDF-dokument.
- Lülitage redigeerimisrežiimile.
- Oodake, kuni kuvatakse tööriistariba Redigeerimine.
- Valige tekstikasti ikoon.
- Klõpsake lehel, millele soovite tekstikasti lisada.
- Eemaldage kohta hoidev tekst ja sisestage soovitud tekst kasti.
Lisaks, kuidas joonistada kujundit rakenduses Adobe Acrobat Pro?
Lisage joon, nool või kujund
- Valige Tööriistad > Kommentaar.
- Joonista PDF-i:
- Märgistuse muutmiseks või suuruse muutmiseks valige see ja lohistage kohandamiseks ühte käepidemetest.
- Märgistusele hüpikmärkme lisamiseks valige tööriist Käsi ja topeltklõpsake märgistusel.
- (Valikuline) Klõpsake hüpikmärkmes sulgemisnuppu.
Kuidas te Adobe Acrobatis pöörate?
Lehtede pööramiseks saate kasutada paanil Page Thumbnails olevaid pööramistööriistu või suvandit Pööra (kirjeldatud allpool)
- Avage PDF-fail Acrobat DC-s ja seejärel valige Tööriistad > Lehtede korraldamine või parempoolselt paanilt käsk Korralda lehti.
- Teisesel tööriistaribal määrake lehevahemik, millele soovite pööramist rakendada.
Soovitan:
Kuidas HTML-i tühikut sisestada?

Sammud Avage HTML-dokument. Saate redigeerida HTML-dokumenti, kasutades tekstiredaktorit (nt NotePad või TextEdit Windowsis). Tavalise tühiku lisamiseks vajutage tühikut. Tavalise tühiku lisamiseks klõpsake kohta, kuhu soovite tühiku lisada, ja vajutage tühikuklahvi. Sisestage lisaruumi sundimiseks. Sisestage erineva laiusega tühikud
Kuidas värskendada Adobe Acrobat DC versiooniks Pro?
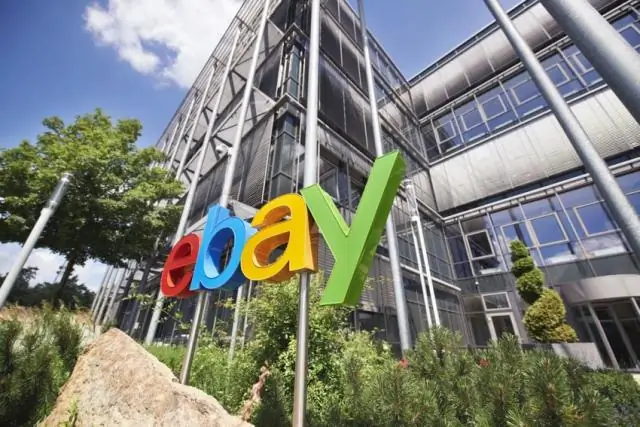
Värskendage Adobe Acrobat käsitsi Käivitage Acrobat ja valige Abi > Kontrolli värskendusi. Kui värskendus on saadaval, näete allpool näidatud dialoogiboksi. Klõpsake nuppu Laadi alla. Värskendus laaditakse alla taustal. Kui värskendus on installitud, kuvatakse dialoogiboks Värskendus õnnestus
Kuidas ma saan Adobe Acrobat Pro DC-s teksti joondada?

Seejärel saate mitme tekstikommentaari valimiseks kasutada tööriista „Vali objekt” (must, mis osutab vasakusse ülaossa), paremklõpsata ja valida „Joonda > Alumine” või mida iganes soovite. See, millel paremklõpsate, on see, millega teised väljad joondatakse
Kuidas ma saan Adobe Acrobat Pro DC-s kustutada?

Teksti "kustutamiseks" on kaks võimalust. Üks on tööriista „Teksti ja piltide muutmine” kasutamine (Tööriistad> Sisu redigeerimine> Muuda teksti ja pilte). Kui tööriist on aktiivne, saate seejärel teksti valida ja selle kustutada. Kui see on tekst, mida Acrobat peab tekstirühmaks (nt lõik), kohandab ülejäänud grupp
Kuidas redigeerida PDF-faili rakenduses Adobe Acrobat Pro?
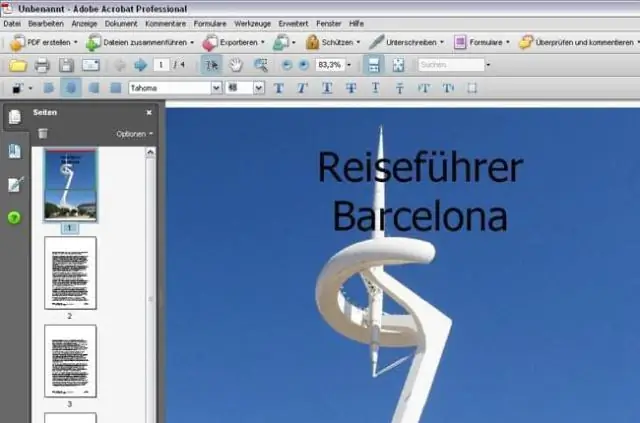
PDF-i redigeerimine Avage Adobe Acrobat. Ülemises navigeerimisribas valige Fail > Ava … Valige dokumendiaknast oma PDF-fail. Kui fail avaneb, valige parempoolsel tööriistaribal „Redigeeri PDF-i”. Teksti muutmiseks asetage kursor esmalt tekstile, mida soovite muuta
