
Sisukord:
2025 Autor: Lynn Donovan | [email protected]. Viimati modifitseeritud: 2025-01-22 17:23
Selles artiklis kohandan Envato Elementsi mõttekaardi malli luua lihtne otsustuspuu.
Neid põhitõdesid silmas pidades loome PowerPointis otsustuspuu.
- Joonista a Otsuste puu paberil.
- Valige ja laadige alla MindMapi mall.
- Vormindage sõlmed ja harud.
- Sisestage oma andmed.
Kuidas luua sellega seoses otsustuspuu?
Siin on mõned parimate tavade näpunäited otsustuspuu diagrammi loomiseks
- Käivitage puu. Esimese sõlme tähistamiseks joonistage lehe vasaku serva lähedale ristkülik.
- Lisage oksad.
- Lisa lehed.
- Lisage rohkem harusid.
- Täitke otsuste puu.
- Lõpetage filiaal.
- Kontrollige täpsust.
Samamoodi, mis on näitega otsustuspuu? Otsuste puu Sissejuhatus koos näide . Otsuste puu kasutab puu esitus, et lahendada probleem, milles iga lehe sõlm vastab klassisildile ja atribuudid on esindatud lehe sisemisel sõlmel. puu . Diskreetsete atribuutide puhul saame esindada mis tahes tõeväärtuslikku funktsiooni, kasutades otsustuspuu.
Seejärel võib ka küsida, kuidas luua Microsoft Office'is otsustuspuu?
Kuidas teha otsustuspuud MS Wordi kujunditeegi abil
- Valige oma Wordi dokumendis Lisa > Illustratsioonid > Kujundid. Ilmub rippmenüü.
- Kasutage kujunditeeki kujundite ja joonte lisamiseks oma otsustuspuu koostamiseks.
- Lisage tekst tekstikastiga. Avage Lisa > Tekst > Tekstikast.
- Salvestage oma dokument.
Kuidas koostate interaktiivset otsustuspuud?
Logige sisse oma Zingtree kontole, minge Minu puud ja valige Loo Uus Puu . Valige suvand vormide täitmiseks Zingtree viisardiga. 2. Pärast oma nime andmist otsustuspuu , valides oma ideaalse kuvamisstiili ja esitades kirjelduse, klõpsake lihtsalt nuppu Loo puu nuppu, et liikuda järgmise sammu juurde.
Soovitan:
Kuidas luua PowerPointis tsükliskeemi?
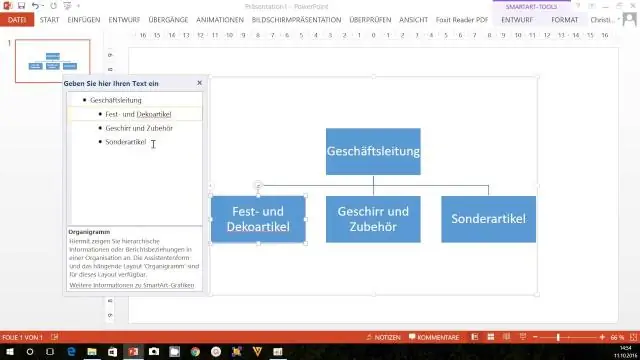
PowerPointis tsüklilise nooleskeemi loomine Lisage slaidile ovaalne kuju (hoidke joonistamise ajal all tõstuklahvi, et muuta see ringiks). Valige ring ja vajutage selle dubleerimiseks Ctrl+D. Liigutage uus ring olemasoleva peale. Ringi suuruse vähendamiseks haarake hiirega käepidemest ja lohistage seda (suuruse muutmise ajal hoidke all Ctrl+Shift)
Kuidas luua Powerpointis päikesevalguse diagrammi?
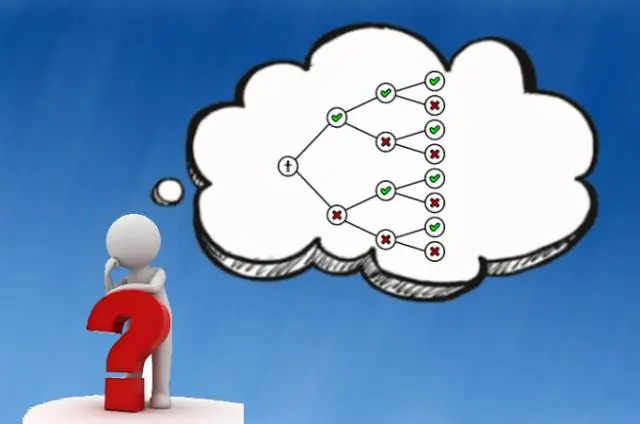
Looge päikesevalguse diagramm Valige oma andmed. Klõpsake lindil vahekaarti Lisa ja seejärel klõpsake nuppu. (Hierarhia ikoon) ja valige Sunburst. Näpunäide. Kasutage diagrammi välimuse kohandamiseks vahekaarte Diagrammi kujundus ja Vorming. Kui te neid vahekaarte ei näe, klõpsake nende lindil kuvamiseks suvalist kohta Sunbursti diagrammil
Kuidas luua makro Microsoft PowerPointis?
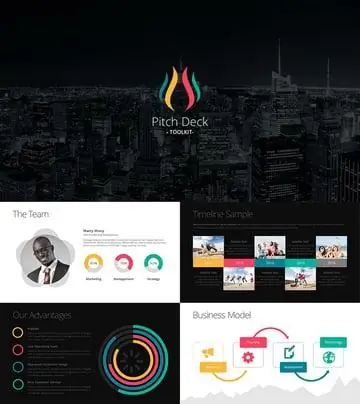
Makro loomine PowerPointis Valige vahekaardil Vaade käsk Makrod. Tippige dialoogiboksis Makro makro nimi. Klõpsake loendis Makro sees malli või esitlust, kuhu soovite makro salvestada. Tippige väljale Kirjeldus makro kirjeldus. Visual Basic for Applications avamiseks klõpsake nuppu Loo
Kuidas luua PowerPointis vabakujulist kuju?
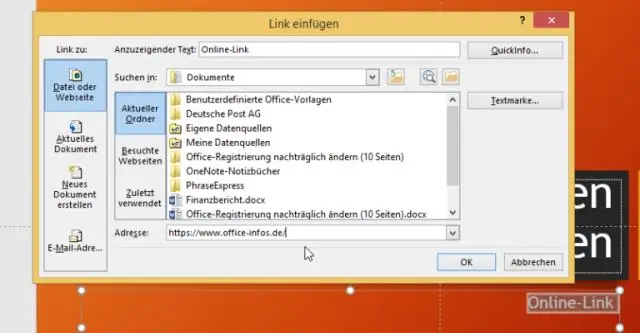
Vabakujulise kujundi joonistamine Klõpsake vahekaardi Lisa jaotises Illustratsioonid nuppu Kujundid. Jaotises Jooned tehke üht järgmistest. Kujundi joonistamiseks, millel on nii kõverad kui ka sirged lõigud, klõpsake valikut Vabavorm. Klõpsake dokumendis suvalises kohas ja seejärel lohistage joonistamiseks. Kujundi joonistamise lõpetamiseks tehke ühte järgmistest
Kuidas saate PowerPointis slaidide all tühjade ridadega jaotusmaterjali luua?
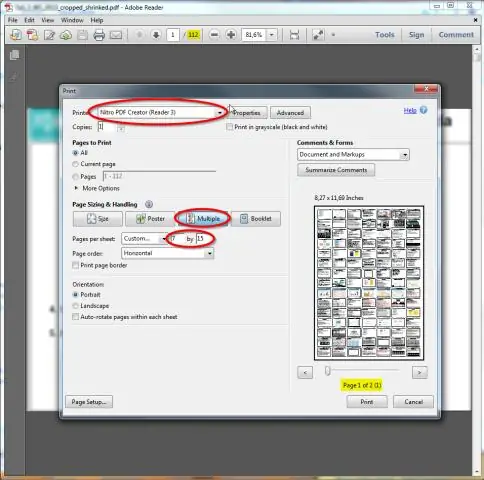
Kui soovite oma PowerPointi kontuuri Microsoft Wordis enne printimist kohandada, toimige lihtsalt järgmiselt. Liikuge vahekaardile Fail. ?Klõpsake Ekspordi. Valige vasakult Loo jaotusmaterjalid. ?Klõpsake paremal valikul Loo jaotusmaterjalid. Valige "Tühjad read slaidide kõrval" või "Tühjad read slaidide all" (olenevalt sellest, mida soovite) Klõpsake nuppu OK
