
2025 Autor: Lynn Donovan | [email protected]. Viimati modifitseeritud: 2025-01-22 17:23
Paremklõpsake projektil MyHealth. Veeb Solution Exploreris ja valige Rakenduse ülevaade | Otsige silumise seansi telemeetriat. See vaade näitab teie serveri poolel loodud telemeetriat rakendus . Katsetage filtritega ja klõpsake üksikasjade vaatamiseks mis tahes sündmust.
Kuidas sel viisil Azure'i portaalis rakenduste statistikat kasutada?
Ava oma Rakenduse ülevaade ressurss. Logige sisse Azure portaal ja leidke see sealt või valige Solution Explorer > Connected Services > paremklõpsake Rakenduse ülevaade > Ava Application Insightsi portaal ja las see viib sind sinna. The portaal avaneb telemeetria vaates teie poolt rakendus.
Samuti, mis on telemeetria Azure'i rakenduste ülevaates? Azure'i rakenduste ülevaade saadab telemeetria teie veebist rakendus juurde Azure portaali, et saaksite analüüsida oma toimivust ja kasutamist rakendus . The telemeetria mudel on standardiseeritud, et oleks võimalik luua platvormist ja keelest sõltumatut monitooringut.
Seejärel võib küsida, kuidas pääsen ligi rakenduste ülevaatele?
Laiendage Solution Exploreris kausta Connected Services (pilve ja pistiku ikoon), seejärel paremklõpsake kausta Rakenduse ülevaade kausta ja klõpsake nuppu Ava Rakenduse ülevaade Portaal. Näete oma kohta teavet rakendus ja erinevaid võimalusi.
Kas ma saan kasutada rakenduse statistikat ilma Azure'ita?
1 vastus. See toetab Rakenduse ülevaade sisenditena ja väljunditena nagu ElasticSearch, mis tahes HTTP jne. Nii et teie võiks host ES kohapeal/kohapeal, kasutage rakendust Application Insights SDK andmete kogumiseks, Eventflow saatmiseks ja kohaliku/kohapealse ES-klastri saatmiseks.
Soovitan:
Kuidas lisada IP-aadress Azure'i portaalis lubatud loendisse?
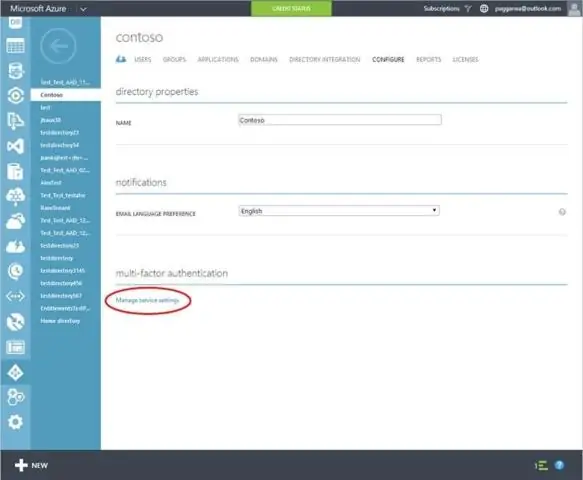
Seda saab teha oma organisatsiooni IP-aadresside vahemiku valgesse loendisse lisamisega. Juurdepääs oma Azure SQL Serverile. Valige paanil Sätted SQL-andmebaasid ja seejärel andmebaas, millele soovite juurdepääsu anda. Klõpsake nuppu Määra serveri tulemüür. Klõpsake tulemüüri sätete akna ülaosas nuppu + Lisa kliendi IP
Kuidas oma rakenduste kogumit kontrollida?
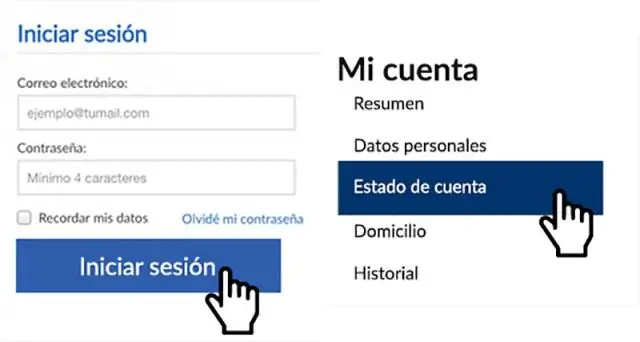
Klõpsake "Start" - "Haldustööriistad" - "Interneti teabeteenuste (IIS) haldur". Avage vasakpoolne rippmenüü ja otsige loendist „Saidid” oma veebirakendust. Valige veebirakendus, mille jaoks soovite rakenduste kogumi konto leida, ja klõpsake parempoolsel paneelil „Põhiseaded”
Kuidas muuta oma rakenduste suurust Windows 10-s?
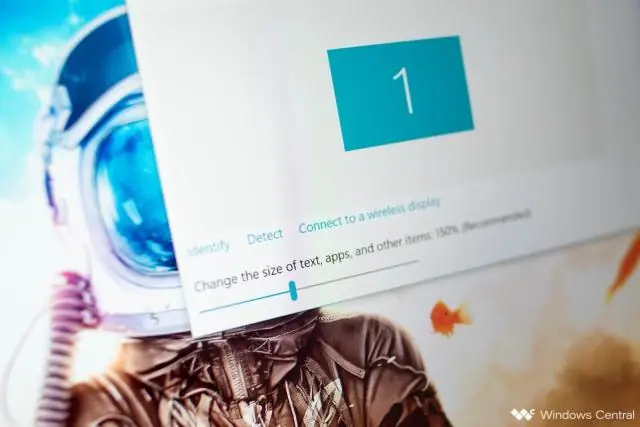
Kuidas muuta töölauaikoonide suurust Windows 10-s Paremklõpsake töölaua tühjal alal. Valige kontekstimenüüst Vaade. Valige kas Suured ikoonid, Keskmised ikoonid või Väikesed ikoonid. Paremklõpsake töölaua tühjal alal. Valige kontekstimenüüst Kuva sätted
Kuidas pääseda oma LG nutiteleriga rakenduste poodi?
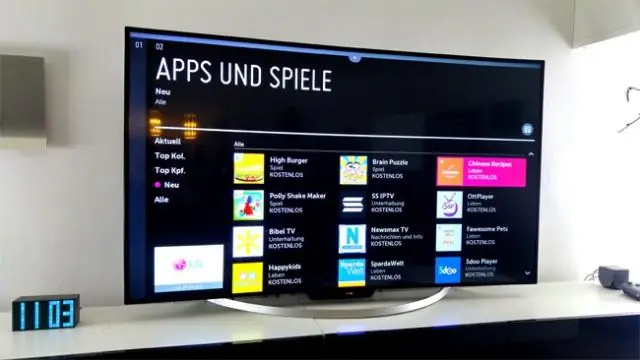
Rakenduste lisamine ja eemaldamine LG teleris Avage LG sisupood. Rakendused ja muu meedia leiate LG sisupoest, mis asub avakuval lindimenüüs. Navigeerige rakenduste poodi. Sirvige rakenduste poodi. Valige rakendus. Sisenege redigeerimisrežiimi. Kustutage soovimatud rakendused. Kinnitage kustutamine. Välju redigeerimisrežiimist
Kuidas leida Azure'is oma tegevuste logi?
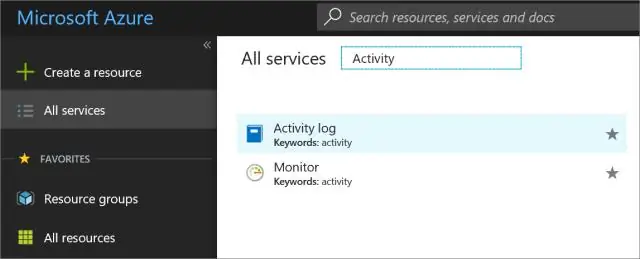
Vaadake Azure'i portaalis tegevuste logi ja pääsete juurde PowerShellist ja CLI-st sündmustele. Lisateavet leiate jaotisest Azure'i tegevuste logi sündmuste vaatamine ja toomine. Vaadake Azure'i portaalis Azure Active Directory turbe- ja tegevusaruandeid
