
Sisukord:
2025 Autor: Lynn Donovan | [email protected]. Viimati modifitseeritud: 2025-01-22 17:23
Ava Ülesannete ajakava kõrval kasutades a Käivitage aken (kõik Windows versioonid) Olenemata sellest Windows versiooni või väljaannet, võite kasutada ka Käivitage aken käivitada Ülesannete ajakava . Vajutage nuppu Windows Avamiseks klaviatuuril klahve + R Jookse ja seejärel tippige taskchd. msc väljale Ava.
Järelikult, kuidas ma näen, millised Windowsi ajakavad töötavad?
Ülesande käitamise ja korrektse käitamise kinnitamiseks toimige järgmiselt
- 1Avage aken Task Scheduler.
- 2Avage akna vasakus servas ülesannet sisaldav kaust.
- 3 Valige ülesanne Task Scheduleri akna ülemisest keskelt.
- 4Klõpsake akna all-keskosas vahekaarti Ajalugu.
Lisaks ülaltoodule, kuidas peatada ajastatud toimingu käitamine Windowsis? Klõpsake nuppu Start ja tippige otsinguväljale: Task Scheduler ja vajutage sisestusklahvi.
- Avaneb Task Scheduler.
- Järgmisena avaneb Task Scheduleri teek.
- Olek muutub valmisolekust Keelatud.
- Või kui soovite ülesandest täielikult vabaneda, paremklõpsake ja valige Kustuta.
Järelikult, kuidas leida Task Scheduler?
klõpsake nuppu " Plaanitud ülesanded ” vahekaarti, et kuvada omaette ajastatud ülesanded . Klõpsake nuppu Fail -> Otsi (või tippige Ctrl-F) ja otsing sinu ülesanne . Kui olete selle leidnud, näete hierarhiat esimeses veerus, kus see tavalisse kohta on salvestatud ülesannete planeerija.
Kuidas käivitada ajastatud toimingu käsurealt?
Ajastatud ülesande loomine käsuviiba abil
- Avage Start.
- Otsige üles käsuviip, paremklõpsake ülemist tulemust ja valige suvand Käivita administraatorina.
- Sisestage järgmine käsk, et luua igapäevane ülesanne rakenduse käivitamiseks kell 11:00 ja vajutage sisestusklahvi:
Soovitan:
Kuidas ma saan näha, kellel on juurdepääs minu Google Drive'ile?

Saate hõlpsasti käsitsi kontrollida, kellel on juurdepääs teie GoogleDrive'i failidele, toimides järgmiselt. Liikuge kõnealuse faili või kausta juurde, paremklõpsake seda ja valige menüüst Jaga. Kui olete seda jaganud vaid ühe või kahe inimesega, näete nende nimesid kuvatavas aknas jaotises Inimesed
Kuidas ma saan oma Gmaili postkasti näha?
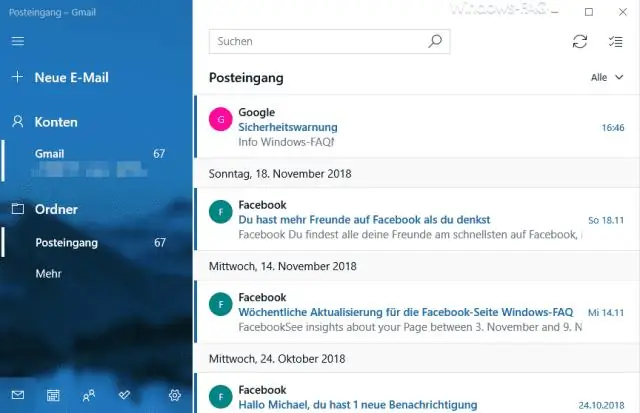
Gmailis Minu postkasti avamine Minge mis tahes veebibrauseri abil saidile gmail.com. Sisestage oma Google'i kasutajanimi ja parool väljadele Kasutajanimi ja parool ning klõpsake oma Google'i kontole sisselogimiseks nuppu "Logi sisse". Vaikevaade on sisendkausta kaust. Kui te ei näe oma postkasti, klõpsake vasakpoolsel paanil linki "Postkast", et minna oma postkasti kausta
Kuidas ma saan näha, millised rakendused minu Kindle Fire HD-s töötavad?

Puudutage ekraani ülaosas rippmenüüd „Filtreeri alus”. Seejärel valige "RunningApplications". See annab teile nimekirja praegu teie Kindle FireHD-s töötavatest rakendustest
Kuidas Vscode'is allahindlust näha?
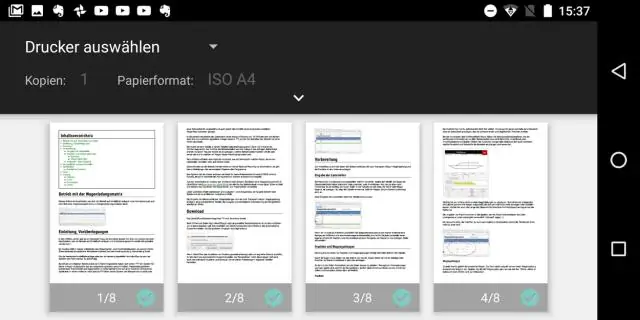
Markdowni ja Visual Studio koodi näpunäide. Samuti võite paremklõpsata redaktori vahekaardil ja valida Ava eelvaade (Ctrl+Shift+V) või kasutada käsupaletti (Ctrl+Shift+P), et käivitada Markdown: Ava eelvaade küljele. käsk (Ctrl+KV). Näpunäide. Saate lisada märgistuse jaoks oma kasutaja määratud väljavõtteid
Kuidas näha Windows Server 2008 avatud faile?

Avatud failide vaatamiseks paremklõpsake arvutil. Valige Halda. Klõpsake Rollid – Failiteenused – Jagamise ja salvestusruumi haldamine. Valige Toiming ja seejärel hallake avatud faile
