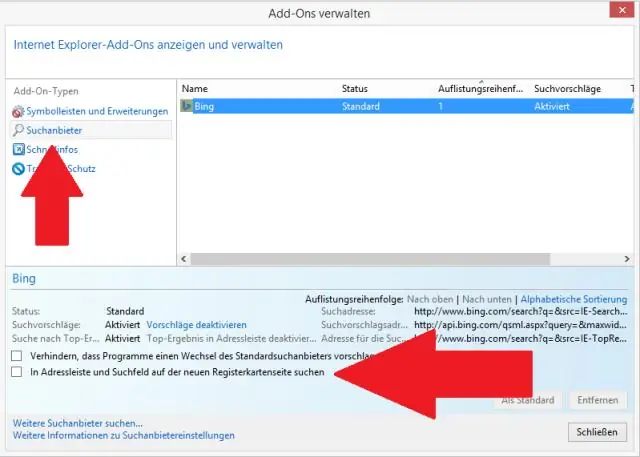
2025 Autor: Lynn Donovan | [email protected]. Viimati modifitseeritud: 2025-01-22 17:23
Ühendatud seadmete eemaldamiseks Windows 10-st toimige järgmiselt
- Avage Seaded.
- Klõpsake Seadmed .
- Klõpsake nuppu seade tippige, mida soovite eemaldada (Ühendatud Seadmed , Bluetooth või printerid ja skannerid).
- Klõpsake nuppu seade et sa tahad eemaldada selle valimiseks.
- Klõpsake Eemalda seade .
- Soovimise kinnitamiseks klõpsake nuppu Jah eemaldada see seade .
Samuti küsivad inimesed, kuidas peatada meediumiseadmete jagamine?
- Klõpsake "Start" ja valige "Juhtpaneel".
- Minge jaotisse "Haldustööriistad" ja avage "Teenused".
- Leidke "Windows Media Playeri võrgujagamisteenus" ja topeltklõpsake seda.
- Klõpsake vahekaardil "Üldine" nuppu "Stopp" ja seejärel valige "Ok".
Samuti, kuidas ma saan näha, millised seadmed on minu arvutiga ühendatud? Vaadake jaotist Kõik teie Windows 10 arvutiga ühendatud seadmed
- Valige menüüst Start Sätted.
- Valige Devices (Seadmed), et avada aknas Seadmed kategooria Printerid ja skannerid, nagu on näidatud joonise ülaosas.
- Valige aknas Seadmed kategooria Ühendatud seadmed, nagu on näidatud joonise allosas, ja kerige ekraani alla, et näha kõiki oma seadmeid.
Lisaks, kuidas ma saan oma Microsofti kontolt seadet eemaldada?
Eemaldage seade
- Minge aadressile account.microsoft.com/devices, logige sisse ja leidke seade, mida soovite eemaldada.
- Selle seadme teabe vaatamiseks valige Kuva üksikasjad.
- Tehke oma seadme nime all valikud Rohkem toiminguid > Eemalda.
- Vaadake üle oma seadme üksikasjad, märkige ruut, olen valmis selle seadme eemaldama, seejärel valige Eemalda.
Mis on võrgus olevad meediumiseadmed?
Võrgumeedia sisaldab ühenduvust seadmeid tööstuslikuks kasutamiseks võrgud sealhulgas Ethernet, ControlNet™ ja DeviceNet™. Seadmed sisaldab töötlemata kaabli basseine, plaastriid, juhtmekomplekte ja tervet rida tarvikuid. Meie võrgumeedia komponendid aitavad tagada võrku jõudlust, lihtsustades samal ajal teie arhitektuuri ehitamist.
Soovitan:
Kuidas eemaldada Bingi tööriistariba Windows 10-st?
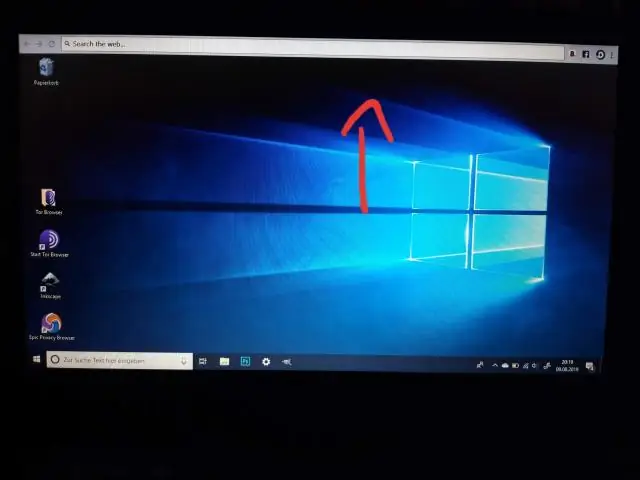
· Klõpsake nuppu Start > Juhtpaneel > Programmid ja funktsioonid Praegu installitud programmide loendis valige Bing Bar ja seejärel klõpsake nuppu Eemalda. Järgige Bing Bari arvutist desinstallimiseks ekraanil kuvatavaid juhiseid
Kuidas eemaldada Windows 10-s soovimatud rakendused?
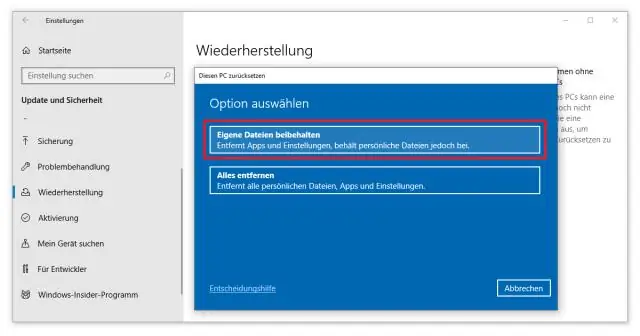
Programmide desinstallimine opsüsteemis Windows 10 Avage menüü Start. Klõpsake nuppu Sätted. Klõpsake menüüs Seaded nuppu Süsteem. Valige vasakpoolselt paanilt Rakendused ja funktsioonid. Valige rakendus, mille soovite desinstallida. Klõpsake kuvataval nupul Desinstalli. Kui see on hall, on see süsteemirakendus, mida te ei saa eemaldada. Kinnitamiseks klõpsake hüpiknupul Desinstalli
Kuidas eemaldada skanner Windows 10-st?
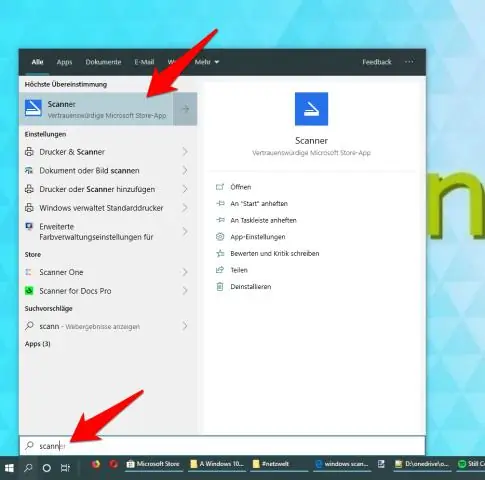
Ühendatud seadmete eemaldamiseks Windows10-st toimige järgmiselt. Avage Seaded. Klõpsake nuppu Seadmed. Klõpsake seadme tüübil, mille soovite eemaldada (ConnectedDevices, Bluetooth või Printers & Scanners). Selle valimiseks klõpsake seadmel, mille soovite eemaldada. Klõpsake nuppu Eemalda seade. Selle seadme eemaldamise kinnitamiseks klõpsake nuppu Jah
Kuidas eemaldada Flash Windows 10 juhtpaneelilt?
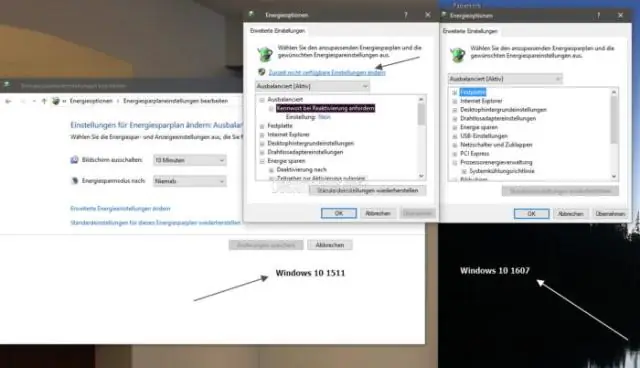
Avage Seaded, Täpsemad sätted ja tühjendage ruut Kasuta AdobeFlash Playerit. Lõpuks peaksite kindlasti kontrollima kõiki käsitsi installitud Adobe Flashi versioone ja desinstallige need jaotises Juhtpaneel > Rakendused või kasutades desinstallijat nagu IOBit Uninstaller
Kuidas eemaldada rakendus Windows Defenderis?
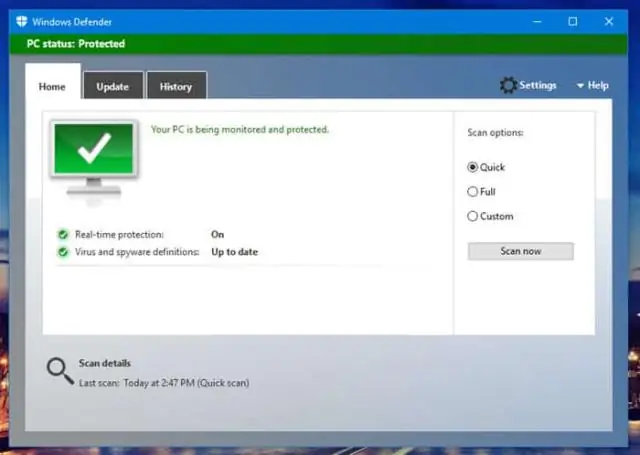
Programmide blokeerimine või blokeeringu tühistamine Windows DefenderFirewallis Valige nupp "Start", seejärel tippige "tulemüür". Valige suvand "Windows Defenderi tulemüür". Valige vasakpoolsel paanil suvand „Luba rakendus või funktsioon Windows Defenderi tulemüüri kaudu”
