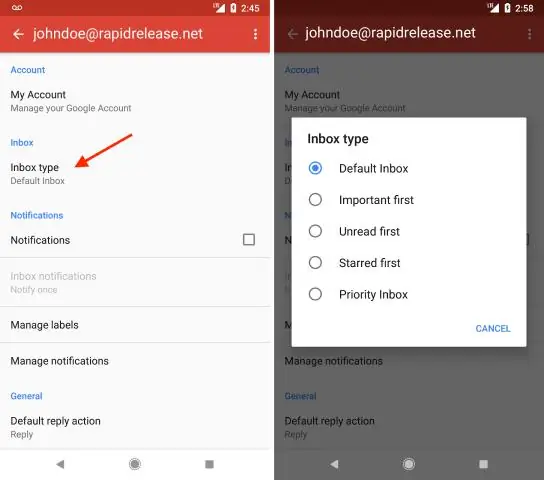
2025 Autor: Lynn Donovan | [email protected]. Viimati modifitseeritud: 2025-06-01 05:07
Kuidas Google Chrome'is külalisrežiimi lubada
- Avage Google Chrome.
- Paremas ülanurgas näete selle inimese nime, kelle Google konto brauser on lingitud. Klõpsake nime.
- Klõpsake valikul Vaheta inimest.
- Klõpsake nuppu Sirvi kui Külaline .
- See avab uue akna, kus te ei pääse oma brauseri andmetele juurde.
Samuti on vaja teada, kuidas kasutada Google'i külalisrežiimi?
GoogleChrome'is külalisena sirvimise lubamiseks tehke järgmist
- Sisestage Chrome'i otsingukasti "chrome://settings".
- Märkige jaotises "Inimesed" valik "Luba külalisena sirvimine".
- Klõpsake brauseri ülaosas oma nimega vahekaarti.
- Klõpsake avanevas aknas nuppu "Vaheta inimest".
- Klõpsake kasutaja valimise aknas "Sirvi külalisena".
Võib ka küsida, kuidas saab külalisena sirvimist välja lülitada? 2. samm - külalisena sirvimise keelamine
- Avage Google Chrome ja logige sisse oma põhikontoga.
- Klõpsake menüül Google Chrome'i kohandamine ja juhtimine > Seaded.
- Kerige inimeste jaotiseni ja tühjendage ruut Luba külalisena sirvimine.
Seda silmas pidades, kuidas avada Gmail külalisrežiimis?
Chrome'is
- Avage arvutis Chrome.
- Klõpsake paremas ülaosas nimega nupul või Inimesed.
- Klõpsake käsul Ava külalise aken.
- Minge Google'i teenusesse, näiteks www.google.com, ja logige oma kontole sisse.
- Kui olete veebi kasutamise lõpetanud, klõpsake paremas ülaosas valikul GuestExit Guest. Teid logitakse välja.
Mis on Chrome'i külalisrežiim?
sisse Külalisrežiim , te ei näe ega muuda ühtegi teist Chrome profiili andmed. Kui väljute Külalisrežiim , kustutatakse teie sirvimistegevus arvutist. Külalisrežiim sobib ideaalselt: teistele oma arvuti laenamiseks või kellegi teise arvuti laenamiseks.
Soovitan:
Kuidas luua Gmailis meililõime?
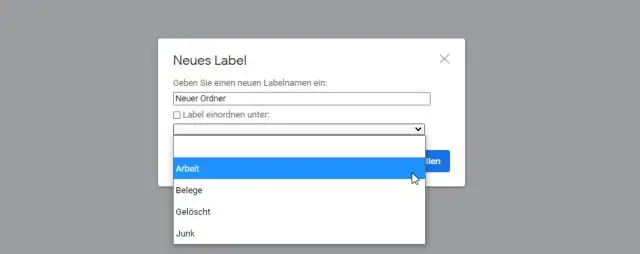
Kuidas Gmailis lõimevestlusi sisse lülitada (lubada)? Avage Gmail. Klõpsake paremas ülanurgas hammasrattaikoonil ja seejärel valige Seaded. Kerige alla jaotiseni Vestlusvaade (jääge vahekaardile „Üldine”). Valige Vestlusvaade sees. Klõpsake lehe allosas nuppu Salvesta muudatused
Kuidas kasutada automaatvastajat Gmailis?
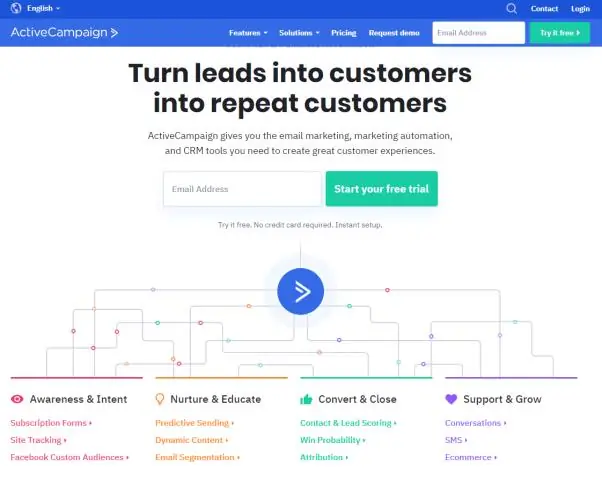
Puhkusevastuse seadistamine Avage arvutis Gmail. Klõpsake paremas ülanurgas valikul Seaded Seaded. Kerige alla jaotiseni Puhkusevastaja. Valige Puhkusevastaja sees. Sisestage kuupäevavahemik, teema ja sõnum. Märkige oma sõnumi all olev ruut, kui soovite, et teie kontaktid näeksid teie puhkusevastust
Kuidas Gmailis soovitusi sisse lülitada?
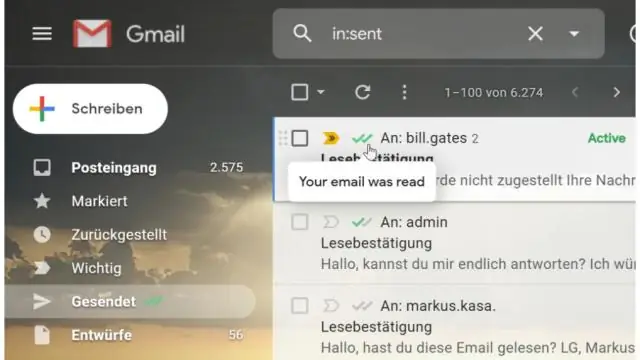
Nutika koostamise sisse- või väljalülitamine Avage arvutis Gmail. Klõpsake paremas ülanurgas valikul Seaded Seaded. Kerige jaotises „Üldine” alla jaotiseni „SmartCompose”. Valige Kirjutamissoovitused sees või Kirjutamissoovitused väljas
Kuidas ma saan Gmailis Google'i skripte kasutada?

1. samm: looge skript. Looge uus skript, minnes aadressile script.google.com/create. Asendage skriptiredaktori sisu järgmise koodiga: 2. samm: lülitage sisse Gmaili API. Lubage oma skriptis GmailAPI täiustatud teenus. 3. samm: käivitage näidis. Rakenduste skriptiredaktoris klõpsake käsul Käivita > sildid
Kuidas saata Gmailis privaatseid e-kirju?
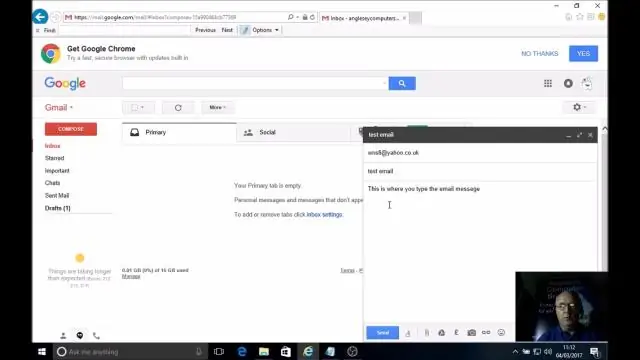
Sõnumite ja manuste konfidentsiaalne saatmine Avage arvutis Gmail. Klõpsake nuppu Koosta. Klõpsake akna paremas alanurgas käsul Lülita sisse konfidentsiaalne režiim. Näpunäide. Kui olete juba aneposti jaoks konfidentsiaalse režiimi sisse lülitanud, minge meili lõppu ja klõpsake käsul Muuda. Määrake aegumiskuupäev ja pääsukood. Klõpsake nuppu Salvesta
