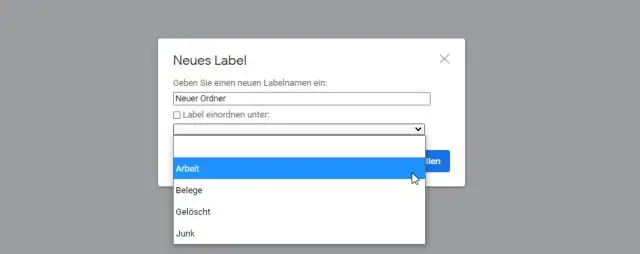
2025 Autor: Lynn Donovan | [email protected]. Viimati modifitseeritud: 2025-01-22 17:23
Kuidas Gmailis lõimevestlusi sisse lülitada (lubada)?
- Avatud Gmail .
- Klõpsake paremas ülanurgas hammasrattaikoonil ja seejärel valige Seaded.
- Kerige alla jaotiseni Vestlus Vaata jaotist (jääge vahekaardile „Üldine”).
- Vali Vestlus vaadata edasi.
- Klõpsake lehe allosas nuppu Salvesta muudatused.
Nii, kuidas ma saan Gmailis meililõime eraldada?
Vaadates a niit , klõpsake paremas ülanurgas menüül "Veel" ja valige " Lõigatud niit ”. Ilmub menüü, kus saate valida uued müügiteated poolitatud välja teise niit . Klõpsake "Teisalda sõnum uude". Niit ” ja müük meilid on poolitatud omadesse niit , teie valitud teemaga.
Lisaks ülalolevale, mis on Gmaili lõim? The Gmail API kasutusalad Niit ressursse, et grupeerida meilivastused koos algse kirjaga üheks vestluseks või niit . See võimaldab hankida kõik vestluses olevad sõnumid järjekorras, muutes sõnumi konteksti leidmise või otsingutulemuste täpsustamise lihtsamaks. Sõnumeid saab aga sisestada a niit.
Seejärel tekib küsimus, kuidas alustada meililõimi?
Õige viis uue lõime alustamiseks on:
- Vajutage uue sõnumi koostamise nuppu.
- Sisestage meililisti e-posti aadress (teil peaks olema automaatne täitmine ja/või aadressiraamat).
- Täitke teemarida ja kehaosa.
Kuidas hallata mitut meilikontot?
4 viisi mitme meilikonto haldamiseks
- Avage iga konto veebibrauseris.
- Seadistage meilide edastamine põhikontole.
- Kasutage universaalset/ühendatud postkasti.
- Programmeerige automaatne meiliallkiri.
- Sorteerige ja filtreerige e-kirju kaustadesse.
- Määrake aeg e-posti kontrollimiseks.
Soovitan:
Kuidas kasutada Gmailis külalisrežiimi?
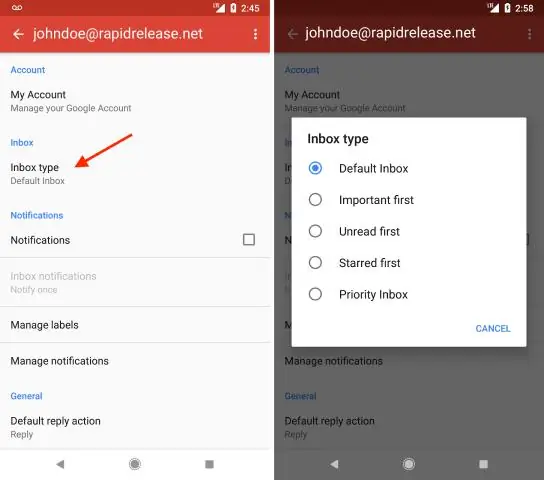
Külalisrežiimi lubamine Google Chrome'is Avage Google Chrome. Paremas ülanurgas näete selle inimese nime, kelle Google'i kontoga brauser on lingitud. Klõpsake nime. Klõpsake nuppu Vaheta inimest. Klõpsake käsul Sirvi külalisena. See avab uue akna, kus te ei pääse oma brauseri andmetele juurde
Kuidas kasutada automaatvastajat Gmailis?
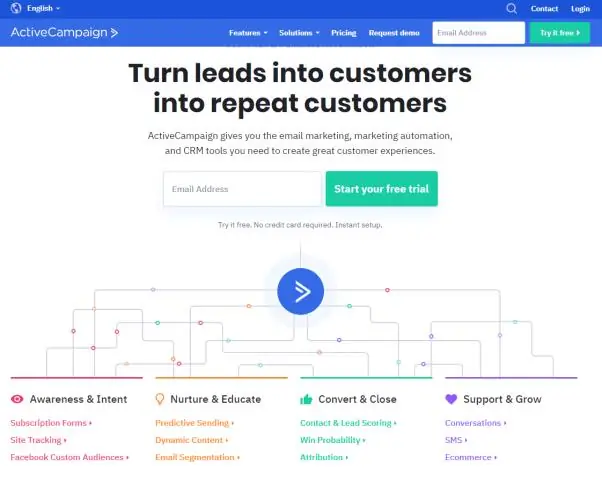
Puhkusevastuse seadistamine Avage arvutis Gmail. Klõpsake paremas ülanurgas valikul Seaded Seaded. Kerige alla jaotiseni Puhkusevastaja. Valige Puhkusevastaja sees. Sisestage kuupäevavahemik, teema ja sõnum. Märkige oma sõnumi all olev ruut, kui soovite, et teie kontaktid näeksid teie puhkusevastust
Kuidas Gmailis soovitusi sisse lülitada?
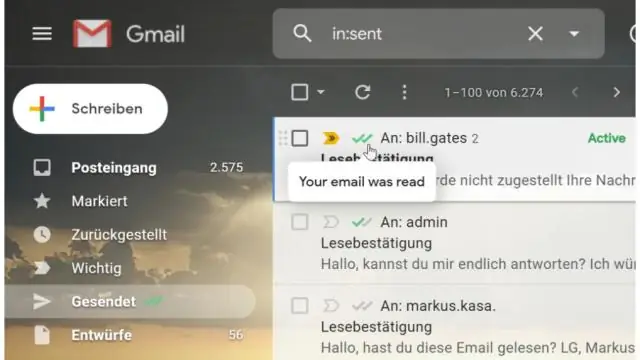
Nutika koostamise sisse- või väljalülitamine Avage arvutis Gmail. Klõpsake paremas ülanurgas valikul Seaded Seaded. Kerige jaotises „Üldine” alla jaotiseni „SmartCompose”. Valige Kirjutamissoovitused sees või Kirjutamissoovitused väljas
Kuidas ma saan Gmailis Google'i skripte kasutada?

1. samm: looge skript. Looge uus skript, minnes aadressile script.google.com/create. Asendage skriptiredaktori sisu järgmise koodiga: 2. samm: lülitage sisse Gmaili API. Lubage oma skriptis GmailAPI täiustatud teenus. 3. samm: käivitage näidis. Rakenduste skriptiredaktoris klõpsake käsul Käivita > sildid
Kuidas luua Gmailis rühmakontakti?
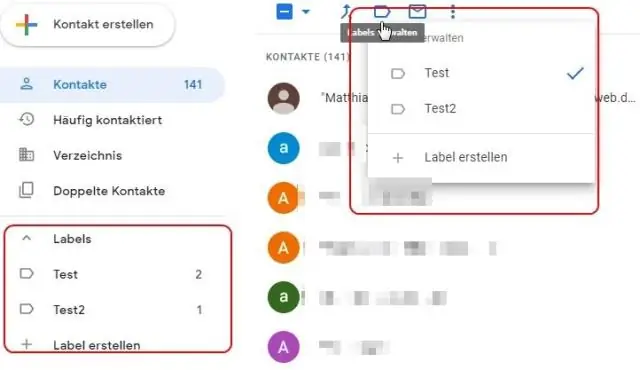
Kontaktirühma loomine: klõpsake Gmaili lehe vasakus ülanurgas Gmailil ja seejärel valige Kontaktid. Valige kontaktid, mida soovite rühma lisada, klõpsake nuppu Grupid ja seejärel looge uus. Sisestage rühma nimi. Klõpsake nuppu OK
