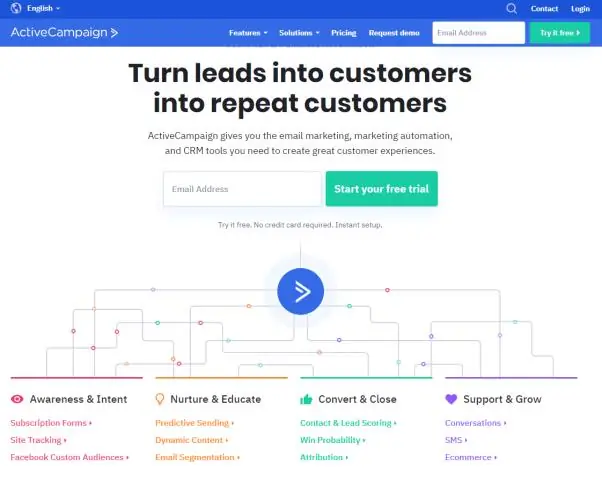
Sisukord:
2025 Autor: Lynn Donovan | [email protected]. Viimati modifitseeritud: 2025-01-22 17:23
Seadistage oma puhkusevastus
- Avage arvutis Gmail .
- Klõpsake paremas ülanurgas valikul Seaded Seaded.
- Kerige alla jaotiseni „Puhkusevastaja”.
- Valige Puhkusevastaja sees.
- Sisestage kuupäevavahemik, teema ja sõnum.
- Märkige oma sõnumi all olev ruut, kui soovite, et teie kontaktid näeksid teie puhkusevastust.
Tea ka, kas Gmailil on automaatvastaja?
Gmaili automaatvastaja on CannedResponses'i parem alternatiiv
- Automaatvastuste meilidesse ei saa lisada manuseid.
- Valmis vastus on saadaval ainult Gmaili veebisaidil.
- Sõnumitele automaatseks hulgivastamiseks pole võimalust.
Võib ka küsida, kuidas seadistada automaatne vastamine? 1. Alustage seadistamist.
- Klõpsake Outlookis valikul Fail, Teave, seejärel valige Automaatvastused (Out of Office).
- Klõpsake nuppu Saada automaatvastused ja märkige ruut Saada ainult sellel ajavahemikul.
- Määrake vastuse algus- ja lõpuaeg väljade Algusaeg ja Lõpuaeg abil aktiveerimiseks ja desaktiveerimiseks.
Kuidas ma saan Gmailis salvestatud vastused sisse lülitada?
Pärast seadistamist ei pea te enam tuhandendat korda samale küsimusele vastama
- Vajadusel logige Gmaili sisse.
- Klõpsake paremal hammasrattaikoonil ja valige Seaded.
- Valige laborid.
- Leidke valik Konserveeritud vastused ja lubage see.
- Klõpsake käsul Koosta ja tippige sõnum, mille soovite salvestatud vastusena salvestada.
Kuidas kasutada Gmailis nutikat vastust?
Sa näed Nutikas vastus soovitusi saadud meili põhjal. Et kiiresti alustada oma vastata , klõpsake fraasi.
Vastake nutika vastuse soovitustega
- Minge arvutis Gmaili.
- Klõpsake paremas ülaosas valikul Seaded.
- Klõpsake nuppu Sätted.
- Valiku „Nutikas vastus” kõrval valige nutika vastuse sisse- või väljalülitamine.
Soovitan:
Kuidas kasutada Gmailis külalisrežiimi?
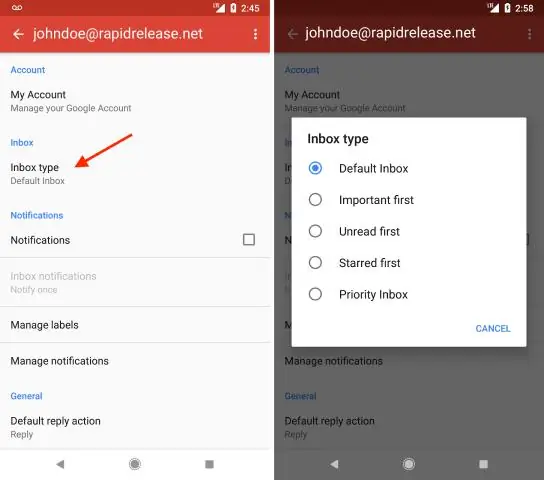
Külalisrežiimi lubamine Google Chrome'is Avage Google Chrome. Paremas ülanurgas näete selle inimese nime, kelle Google'i kontoga brauser on lingitud. Klõpsake nime. Klõpsake nuppu Vaheta inimest. Klõpsake käsul Sirvi külalisena. See avab uue akna, kus te ei pääse oma brauseri andmetele juurde
Kuidas luua Gmailis meililõime?
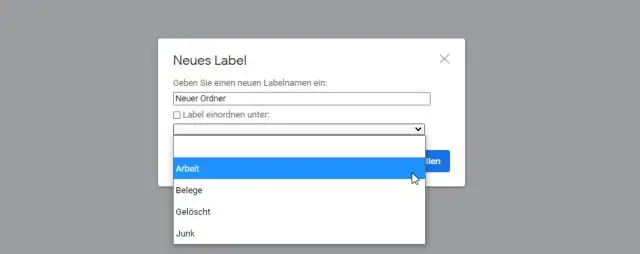
Kuidas Gmailis lõimevestlusi sisse lülitada (lubada)? Avage Gmail. Klõpsake paremas ülanurgas hammasrattaikoonil ja seejärel valige Seaded. Kerige alla jaotiseni Vestlusvaade (jääge vahekaardile „Üldine”). Valige Vestlusvaade sees. Klõpsake lehe allosas nuppu Salvesta muudatused
Kuidas Gmailis soovitusi sisse lülitada?
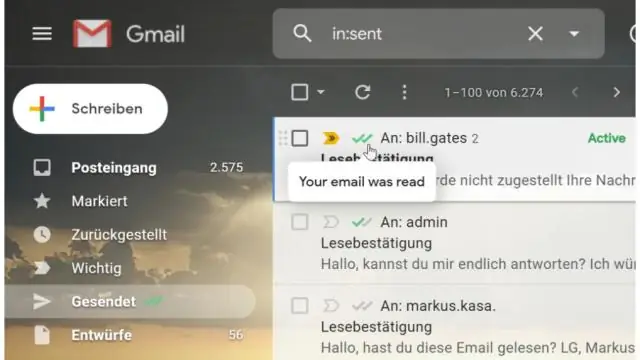
Nutika koostamise sisse- või väljalülitamine Avage arvutis Gmail. Klõpsake paremas ülanurgas valikul Seaded Seaded. Kerige jaotises „Üldine” alla jaotiseni „SmartCompose”. Valige Kirjutamissoovitused sees või Kirjutamissoovitused väljas
Kuidas ma saan Gmailis Google'i skripte kasutada?

1. samm: looge skript. Looge uus skript, minnes aadressile script.google.com/create. Asendage skriptiredaktori sisu järgmise koodiga: 2. samm: lülitage sisse Gmaili API. Lubage oma skriptis GmailAPI täiustatud teenus. 3. samm: käivitage näidis. Rakenduste skriptiredaktoris klõpsake käsul Käivita > sildid
Kuidas kontrollida oma automaatvastajat teisest telefonist?

Jah. Saate automaatvastajale kaugjuurdepääsu, valides sellele helistamiseks oma telefoninumbri mis tahes puutetundlikul toontelefonil ja niipea kui kuulete oma tervitussõnumit, vajutage 3-kohalist kaugjuhtimiskoodi ja järgige hääljuhiseid. Niipea kui olete sõnumite kuulamise lõpetanud, saate toru ära
