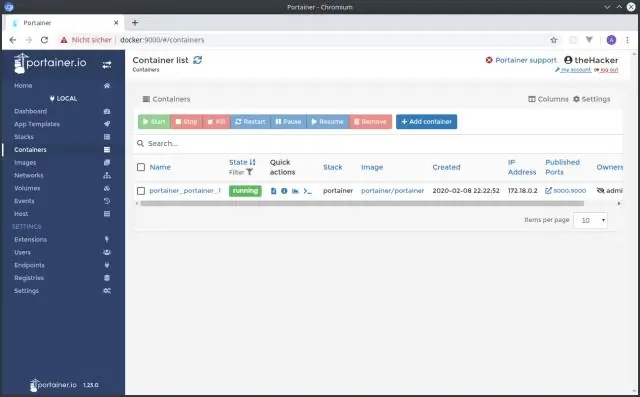
Sisukord:
2025 Autor: Lynn Donovan | [email protected]. Viimati modifitseeritud: 2025-01-22 17:23
Konteinerite registri lühijuhend
- Sisu.
- Enne alustamist.
- Dockeri kujutise loomine.
- Lisage pilt konteineriregistrisse. Konfigureerige docker kasutama mandaadiabilisena gcloudi käsurea tööriista. Märgistage pilt registrinimega. Lükake pilt konteineriregistrisse.
- Tõmmake pilt konteineriregistrist.
- Korista ära.
- Mis järgmiseks.
Lihtsalt, mis on Google'i konteinerite register?
Google'i konteinerite register (GCR) pakub turvalist ja privaatset Docker piltide salvestamine sisse lülitatud Google Cloud Platvorm. See pakub meeskondadele ühtse haldamise koha Docker pilte, teostada haavatavuse analüüsi ja otsustada, kes millele juurde pääseb, kasutades täpset juurdepääsukontrolli.
Samuti, mis on GitLabi konteineri register? GitLabi konteinerite register . Nüüd saate oma pilte hõlpsalt kasutada GitLab CI, looge märgendite või harude jaoks spetsiaalseid pilte ja palju muud. Meie konteinerite register on esimene Dockeri register mis on täielikult integreeritud Giti hoidla haldusega ja tuleb karbist välja GitLab 8.8.
Seega, mis on GCR io?
gcr . io majutab pilte USA andmekeskustes, kuid asukoht võib tulevikus muutuda. meie. gcr . io majutab pilti Ameerika Ühendriikide andmekeskustes, mis asub teenuses hostitud piltidest eraldi salvestusruumis gcr . io . eu. gcr . io majutab pilte Euroopa Liidus.
Mis on Docker Linux?
Docker on avatud lähtekoodiga projekt, mis automatiseerib sees olevate rakenduste juurutamist Linux konteinerid ja pakub võimalust pakendada rakendus koos selle käitusaegsete sõltuvustega konteinerisse. See annab a Docker CLI käsurea tööriist pildipõhiste konteinerite elutsükli haldamiseks.
Soovitan:
Kuidas Google'i graafikuid kasutada?

Kõige tavalisem viis Google'i diagrammide kasutamiseks on lihtne JavaScript, mille manustate oma veebilehele. Laadite mõned Google'i diagrammi teegid, loetlete diagrammitavad andmed, valite diagrammi kohandamise suvandid ja lõpuks loote diagrammiobjekti teie valitud ID-ga
Kuidas kasutada Google'i assistendi käsku?

„OK, Google” sisselülitamine Avage oma rakenduste sahtel ja Google'i rakendus, seejärel puudutage nurgas valikut Rohkem (menüü hamburger) ja avage seaded. Teise võimalusena võite minna menüüsse Seaded > Google > Otsing. Puudutage valikuid Voice > VoiceMatch ja lülitage sisse Access with VoiceMatch
Kuidas ma saan Gmailis Google'i skripte kasutada?

1. samm: looge skript. Looge uus skript, minnes aadressile script.google.com/create. Asendage skriptiredaktori sisu järgmise koodiga: 2. samm: lülitage sisse Gmaili API. Lubage oma skriptis GmailAPI täiustatud teenus. 3. samm: käivitage näidis. Rakenduste skriptiredaktoris klõpsake käsul Käivita > sildid
Kuidas kasutada Google'i värvivalijat?

Värvivalija juurde pääsemiseks kontrollige elementi, minge stiilide vahekaardile ja klõpsake mis tahes värviruudul. See laadib üles värvivalija, kus saate muuta olemasoleva värvi mis tahes teie valitud värvi vastu
Kuidas kasutada Google Cardboardi ilma QR-koodita?
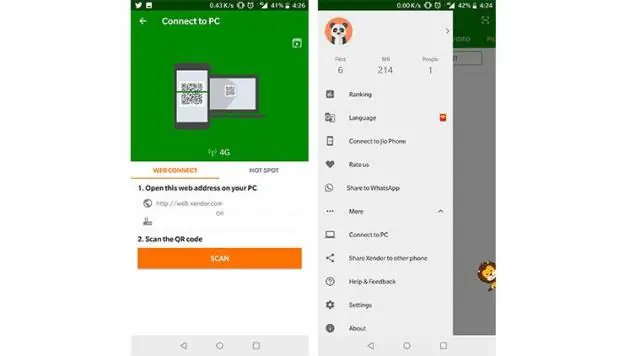
Kui te ei leia oma Cardboardi vaaturist QR-koodi. Minge oma arvutis vaataja tootja veebisaidile ja otsige seejärel koodi. Kasutage oma telefoni arvutiekraanilt koodi skannimiseks. Märkus. Kui te ei leia koodi, saate selle luua
