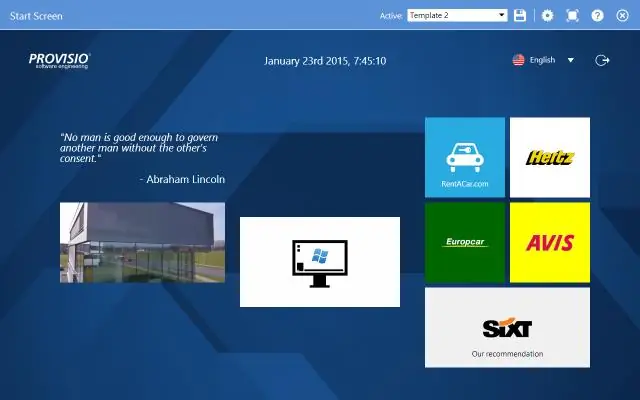
2025 Autor: Lynn Donovan | [email protected]. Viimati modifitseeritud: 2025-06-01 05:07
Kioskirežiimi konfigureerimiseks tehke järgmist
- Avatud Seaded .
- Klõpsake valikul Kontod.
- Klõpsake valikul Perekond ja teised kasutajad.
- "" all Määra üles a kiosk , "klõpsake a Määratud juurdepääsunupp.
- Klõpsake Hangi käivitusnupp.
- Sisestage jaoks lühike, kuid kirjeldav nimi kiosk konto.
- Klõpsake a Järgmine nupp.
- Valige Microsoft Store'i rakendus a nimekirja.
Kuidas muuta Windows 10 sel viisil kioskiks?
Juhised Windows 10 versiooni 1809 jaoks
- Avage Start > Seaded > Kontod > Muud kasutajad.
- Valige Kioski seadistamine > Määratud juurdepääs ja seejärel valige Alustamine.
- Sisestage uue konto nimi.
- Valige rakendus, mis töötab kioskikonto sisselogimisel.
- Valige Sule.
Teiseks, kuidas Chrome'i kioskirežiimis käivitada? Kasutage Google Chrome'i kioskirežiimis
- Looge uus chrome.exe otsetee.
- Lisage otseteele thechrome.exetarget lipud -kiosk -kioski printimine.
- Lohistage otsetee käivituskausta, nii et see laaditakse automaatselt.
Mis on sellega seoses Windowsi kioskirežiim?
Kioski režiim on Windows operatsioonisüsteemi (OS) funktsioon, mis võimaldab töötada ainult ühel rakendusel. Kioskirežiim on levinud viis lukustamiseks a Windows seade, kui seda seadet kasutatakse konkreetse ülesande jaoks või avalikus seadistuses.
Kuidas saada Windows 10 kioskirežiimist välja?
Kuidas keelata kioskirežiim Windows 10-s
- Avage Seaded.
- Klõpsake valikul Kontod.
- Klõpsake valikul Perekond ja teised kasutajad.
- Klõpsake jaotises „Kioski seadistamine” nupul Määratud juurdepääs.
- Valige jaotises „Kioski teave” konto ja klõpsake nuppu Eemalda kiosk.
- Klõpsake nuppu Eemalda.
Soovitan:
Kuidas panna Mobdro oma Android-boksi?
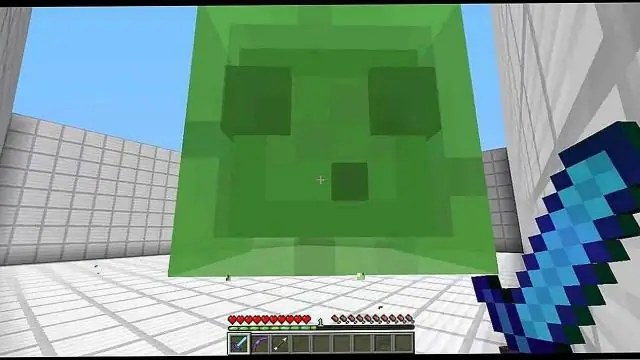
1. Lubage Androidi Androidi turvaseadetes Tundmatutest allikatest installimine. Lubage rakenduste installimine tundmatutest allikatest. Laadige alla Mobdro APK Androidile. Sirvige ja valige installimiseks Modbro APK. Installige Mobdro Android TV Boxi, tahvelarvutisse või nutitelefoni. Avage Mobdro rakendus. Nõustuge Mobdro tingimustega
Kuidas panna oma sõnumid iPhone'is vibreerima?
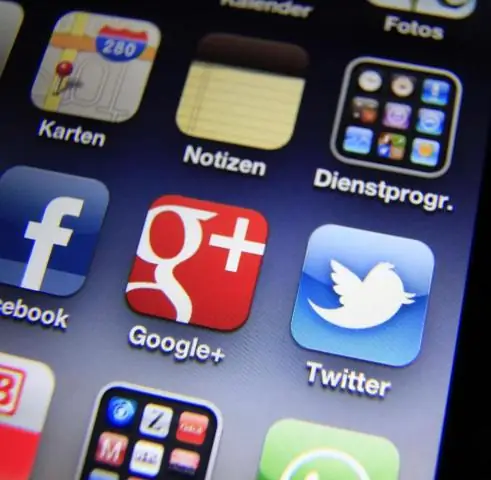
Kuidas seadistada iPhone'is tekstsõnumite jaoks vibreerima. Rakenduse Seaded käivitamiseks puudutage iPhone'i koduekraanil ikooni „Setting”. Heliseadete menüü avamiseks puudutage vahekaarti „Helid”. Puudutage valikut „Vibreeri helina ajal” ja seejärel lükake lüliti asendisse „Sees”
Kuidas panna oma TCL Roku teler otse kaabellevi?
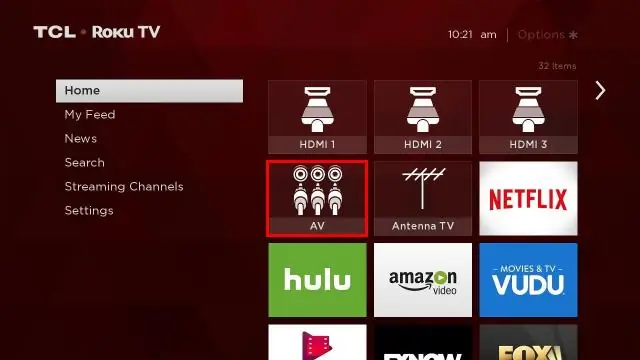
Määrake, mida teie TCL Roku teler sisselülitamisel kuvab Vajutage oma TCL Roku kaugjuhtimispuldi nuppu Kodu. Kerige alla jaotiseni Seaded. Vajutage paremat noolenuppu ja valige Süsteem. Vajutage paremat noolenuppu ja valige Toide. Vajutage paremat noolenuppu, et valida Power On
Kuidas panna Photoshopis GIF-i pildile?
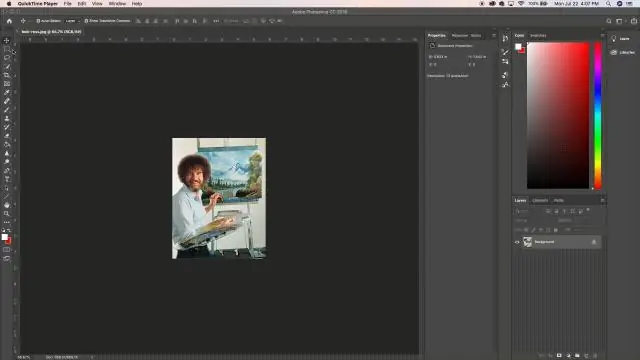
Animeeritud GIF-i loomine Photoshopis 1. samm: laadige oma pildid Photoshopi üles. 2. samm: avage ajaskaala aken. 3. samm: klõpsake ajaskaala aknas nuppu „Loo raamianimatsioon”. 4. samm: looge iga uue kaadri jaoks uus kiht. 5. samm: avage sama menüüikoon paremal ja valige "MakeFrames From Layers"
Kuidas panna see arvuti töölauale?
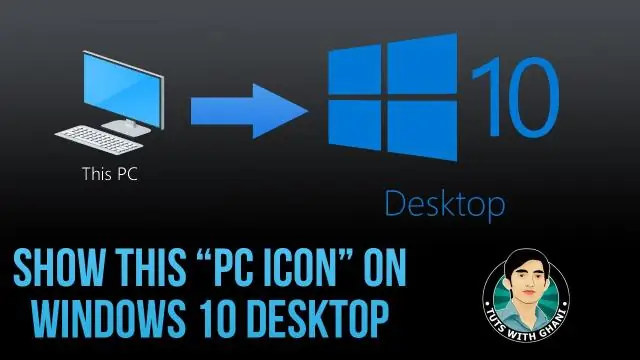
Arvutiikooni töölauale panemiseks klõpsake nuppu Start ja seejärel paremklõpsake valikut "Arvuti". Klõpsake menüüs nuppu "Näita töölaual" ja teie arvutiicon kuvatakse töölaual
