
2025 Autor: Lynn Donovan | [email protected]. Viimati modifitseeritud: 2025-01-22 17:23
Selleks, et Firefox ei saaks sertifikaati automaatselt tagasi lükata, peate keelama automaatse sertifikaadi kinnitamise
- Avatud Firefox arvutis.
- Klõpsake ikooni "Seaded".
- Valige aknas "Valikud" vahekaart "Täpsem".
- Valige vahekaart "Krüpteerimine".
- Klõpsake nuppu "Kinnitamine".
Samuti, kuidas parandada sertifikaadi vigu Firefoxis?
Probleemi sec_error_expired_certificate saate lahendada, järgides neid samme
- Klõpsake Mozilla Firefoxi tegumiribal valikul Kuupäev ja kellaaeg > Kohanda kuupäeva/kellaaega.
- Seadete lehel minge valikule "Määra aeg automaatselt" ja lülitage see sisse.
- Klõpsake nuppu "Lisa erinevate ajavööndite jaoks kellad".
Seejärel tekib küsimus, kuidas ma saan Firefoxis välja lülitada, et ühendus pole turvaline? Hoiatuse "See ühendus pole turvaline" keelamiseks Firefoxis toimige järgmiselt.
- Laadige Firefoxi aadressiribale about:config ja vajutage sisestusklahvi.
- Otsige turvalisust. ebaturvalise_välja_hoiatus. kontekstuaalne. lubatud.
- Topeltklõpsake eelistust.
Lisaks, kuidas ma saan sertifikaadi valideerimise välja lülitada?
Serverisertifikaatide valideerimise keelamiseks operatsioonisüsteemis Windows 7 toimige järgmiselt
- Liikuge jaotisse Juhtpaneel > Võrgu- ja ühiskasutuskeskus > Juhtmeta võrkude haldamine.
- Paremklõpsake kõnealust võrku ja valige Atribuudid.
- Klõpsake vahekaardil Turvalisus nuppu Sätted.
- Tühjendage ülaosas ruut Valideeri serveri sertifikaat.
Miks Firefox ütleb pidevalt, et teie ühendus pole turvaline?
Mozilla Firefox paraneb pidevalt selle turvalisus meetmed. Näiteks Mozilla Firefox viga Teie ühendus pole turvaline ” takistab teil juurdepääsu erinevatele veebisaitidele. See tõrge ilmneb tavaliselt siis, kui valideerimissertifikaat on mitte lõpetatud ja krüptimistase on mitte piisavalt tugev.
Soovitan:
Kuidas hoida Firefoxi logisid?

Konsooli logide kogumine Firefoxis Klõpsake Firefoxis > Web Developer > Web Console. Märkige konsooli paremas ülanurgas ruut Püsivad logid. Klõpsake märkeruudu Püsivad logid kohal. Valige. Märkige jaotises Veebikonsool ruut Luba ajatemplid. Klõpsake vahekaarti Konsool ja konsool ilmub uuesti
Kuidas Firefoxi oma Macbook Pro-st desinstallida?
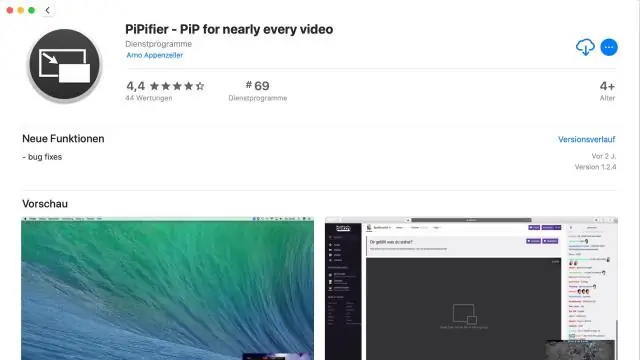
Desinstallige Firefox 4 – Mac OS X Klõpsake dokis asuval Finderi ikoonil. Klõpsake Finderi akna vasakpoolses veerus valikul Rakendused. Otsige üles Mozilla Firefoxi ikoon. Klõpsake, hoidke all ja lohistage seda Mozilla Firefoxi ikooni oma dokis prügikasti. Prügi tühjendamiseks paremklõpsake või Ctrl + klõpsake oma dokis asuval prügikastil
Kuidas lisada Firefoxi teele?
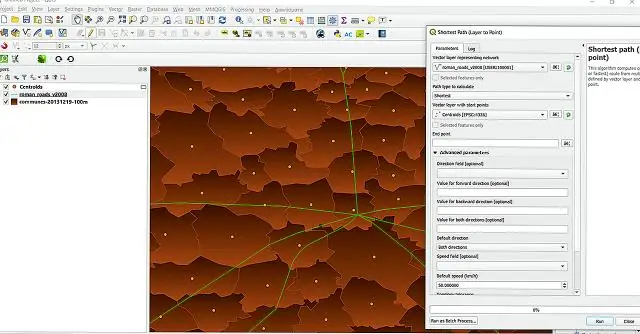
Toimingud süsteemi keskkonnamuutuja PATH tee lisamiseks Windowsi süsteemis paremklõpsake valikul Minu arvuti või see arvuti. Valige Atribuudid. Valige täpsemad süsteemisätted. Klõpsake nuppu Keskkonnamuutujad. Valige jaotisest Süsteemimuutujad PATH. Klõpsake nuppu Redigeeri. Klõpsake nuppu Uus. Kleepige GeckoDriveri faili tee
Kuidas saada Firefoxi automaatne värskendamine?

Saate lubada automaatse värskendamise jaotisest Firefox Advanced Options, klõpsates brauseri vasakus ülanurgas oranžil Firefoxi nupul ja seejärel klõpsates valikul "Valikud". Valige valikute loendist "Täpsem". Vahekaardi „Üldine” jaotises „Juurdepääsetavus” saate eemaldada linnukese
Kuidas saada Firefoxi teema?
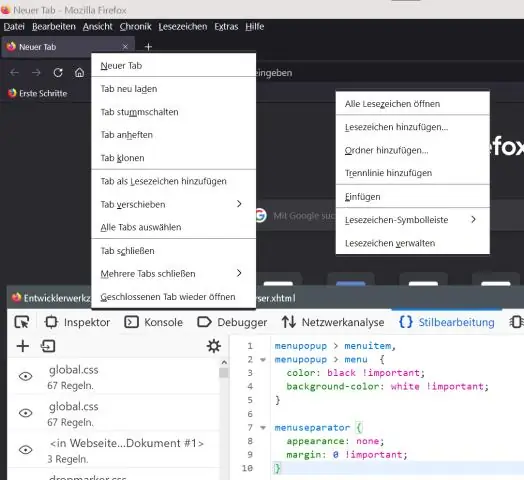
Teemade installimine Klõpsake menüünupul, klõpsake nuppu Lisandmoodulid ja valige Soovitused või Teemad. Rohkemate teemade sirvimiseks kerige läbi soovitatud teemade või visitaddons.mozilla.org. Teema installimiseks klõpsake nuppu + Installi teema
