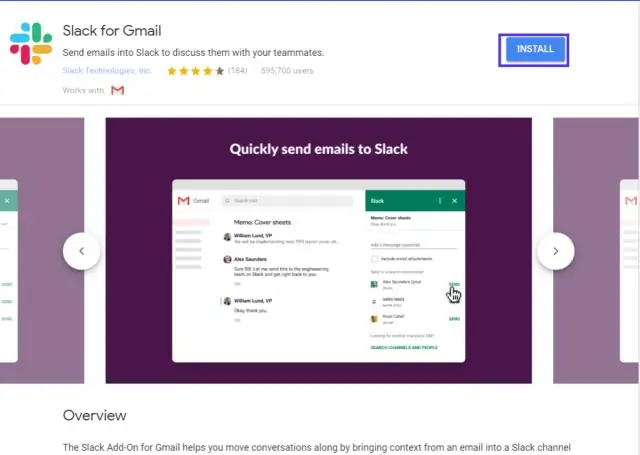
Sisukord:
2025 Autor: Lynn Donovan | [email protected]. Viimati modifitseeritud: 2025-01-22 17:23
Selleks logige sisse oma Gmail konto ja klõpsake paremas ülanurgas hammasrattaikoonil ja seejärel valikul Seaded. Valige ülemisest menüüst Edastamine ja POP/IMAP. Seejärel klõpsake Lisage suunamine aadress. Sisestage hüpikaknas soovitud e-posti aadress edasi sõnumeid.
Seda silmas pidades, kus on Gmailis edasisuunamisnupp?
On kaks Edasi nupud all saadaval Gmail . Avage vestlus, paremal näete valikut Vastus nuppu ja selle kõrval rippmenüü nuppu olema saadaval. Rippmenüü all on a Edasi nupp.
Samamoodi, kas saate Gmailis mitu meili korraga edasi saata? Gmail hetkel ainult lubab sina juurde edasi üks teade aadressil aeg . Mitu Edasi jaoks Gmail lubab sina valima mitu e-kirja postkastis klõpsake multi edasi nuppu ja saatke need kõik välja suvalisele arvule adressaatidele aadressil üks kord.
Kuidas seadistada Gmailis edastamist?
Lülitage automaatne edastamine sisse
- Avage arvutis Gmail, kasutades kontot, millelt soovite sõnumeid edastada.
- Klõpsake paremas ülaosas valikul Seaded.
- Klõpsake nuppu Sätted.
- Klõpsake vahekaarti Edastamine ja POP/IMAP.
- Jaotises „Edastamine” klõpsake käsul Lisa edasisuunamisaadress.
- Sisestage e-posti aadress, millele soovite sõnumeid edastada.
Kuidas kogu meiliahelat edasi saata?
Terve meilivestluse ühe sõnumiga edastamiseks Gmailiga toimige järgmiselt
- Valige oma postkastist soovitud vestlus.
- Valige vestluse kohal asuval tööriistaribal Rohkem.
- Valige kuvatavast menüüst Edasta kõik.
- Lisage meili- ja aadressisõnumile kõik kommentaarid.
Soovitan:
Kuidas kasutada Gmailis külalisrežiimi?
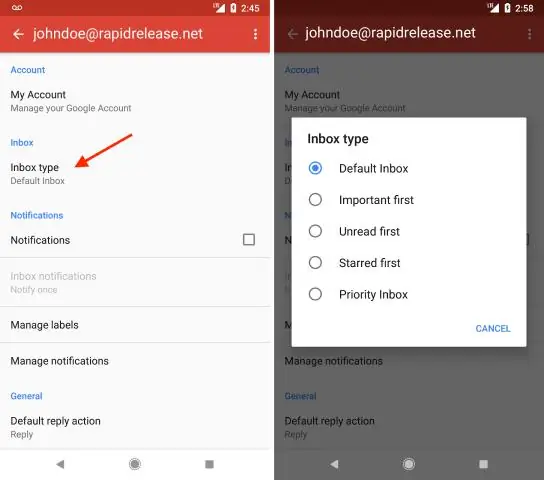
Külalisrežiimi lubamine Google Chrome'is Avage Google Chrome. Paremas ülanurgas näete selle inimese nime, kelle Google'i kontoga brauser on lingitud. Klõpsake nime. Klõpsake nuppu Vaheta inimest. Klõpsake käsul Sirvi külalisena. See avab uue akna, kus te ei pääse oma brauseri andmetele juurde
Kuidas luua Gmailis meililõime?
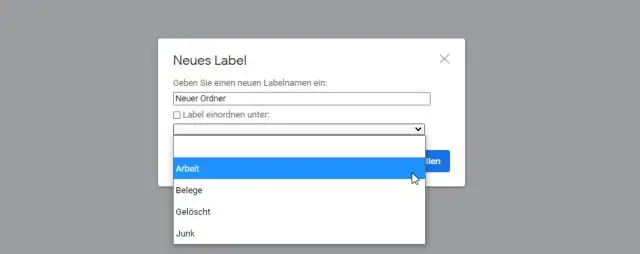
Kuidas Gmailis lõimevestlusi sisse lülitada (lubada)? Avage Gmail. Klõpsake paremas ülanurgas hammasrattaikoonil ja seejärel valige Seaded. Kerige alla jaotiseni Vestlusvaade (jääge vahekaardile „Üldine”). Valige Vestlusvaade sees. Klõpsake lehe allosas nuppu Salvesta muudatused
Kuidas kasutada automaatvastajat Gmailis?
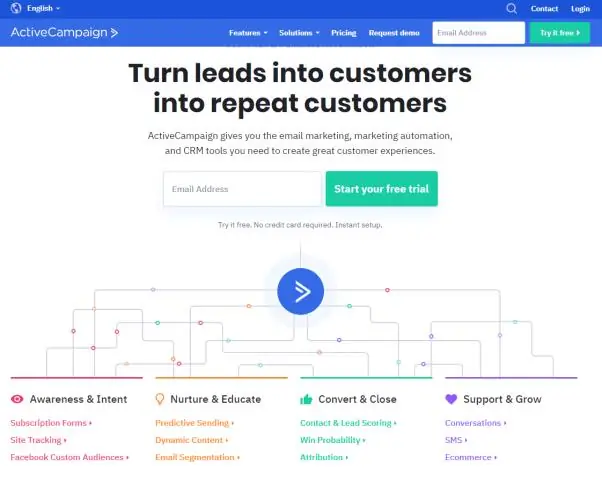
Puhkusevastuse seadistamine Avage arvutis Gmail. Klõpsake paremas ülanurgas valikul Seaded Seaded. Kerige alla jaotiseni Puhkusevastaja. Valige Puhkusevastaja sees. Sisestage kuupäevavahemik, teema ja sõnum. Märkige oma sõnumi all olev ruut, kui soovite, et teie kontaktid näeksid teie puhkusevastust
Kuidas Gmailis soovitusi sisse lülitada?
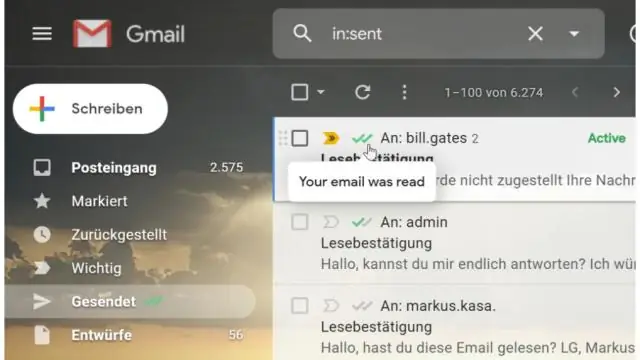
Nutika koostamise sisse- või väljalülitamine Avage arvutis Gmail. Klõpsake paremas ülanurgas valikul Seaded Seaded. Kerige jaotises „Üldine” alla jaotiseni „SmartCompose”. Valige Kirjutamissoovitused sees või Kirjutamissoovitused väljas
Kuidas ma saan Gmailis Google'i skripte kasutada?

1. samm: looge skript. Looge uus skript, minnes aadressile script.google.com/create. Asendage skriptiredaktori sisu järgmise koodiga: 2. samm: lülitage sisse Gmaili API. Lubage oma skriptis GmailAPI täiustatud teenus. 3. samm: käivitage näidis. Rakenduste skriptiredaktoris klõpsake käsul Käivita > sildid
